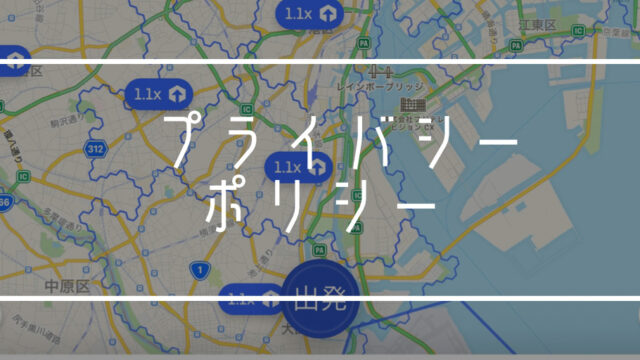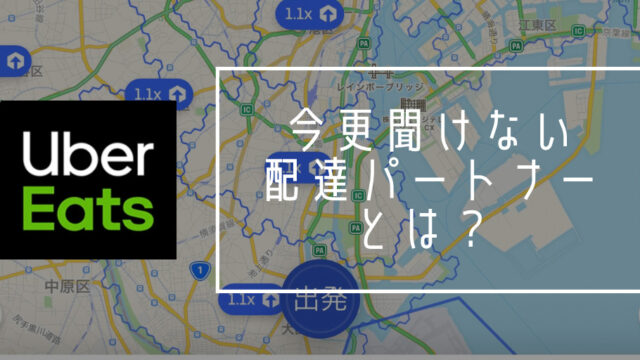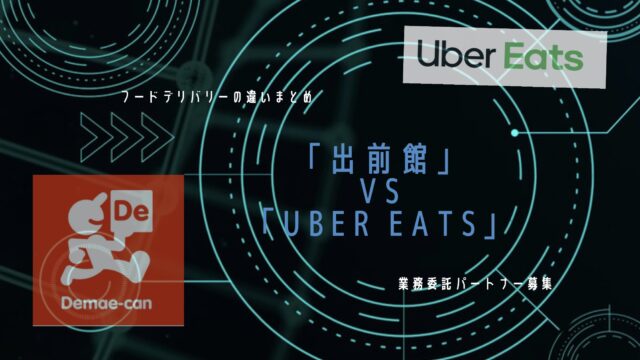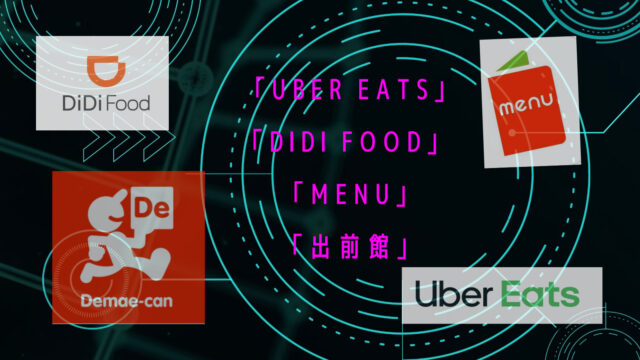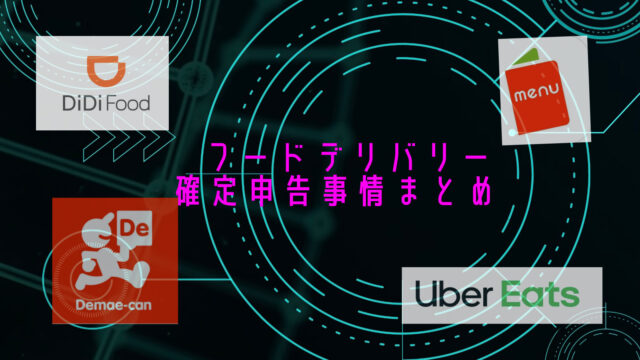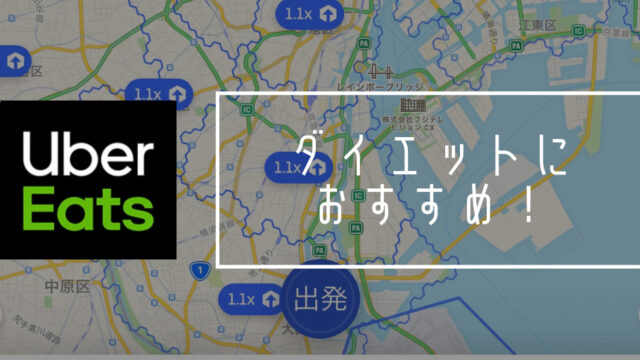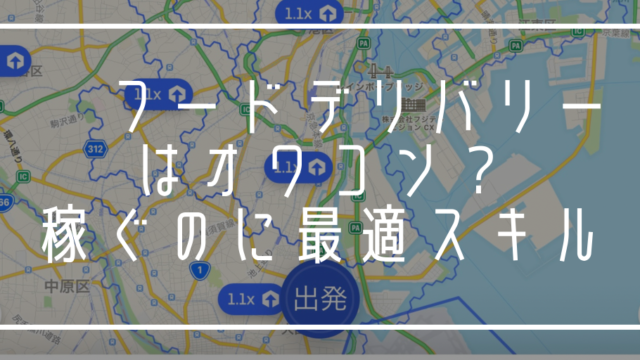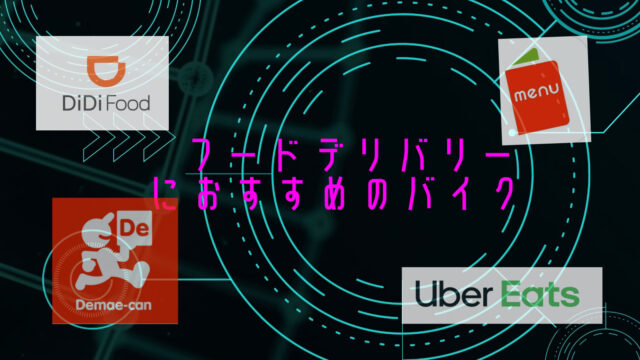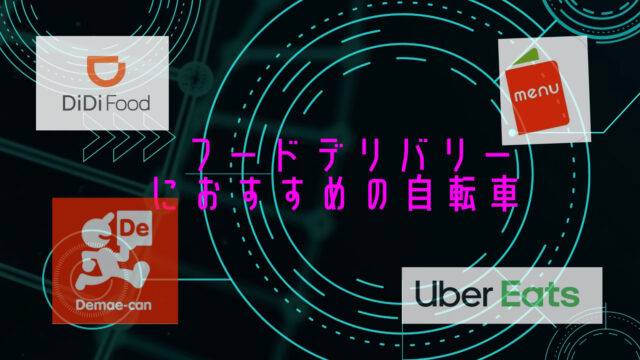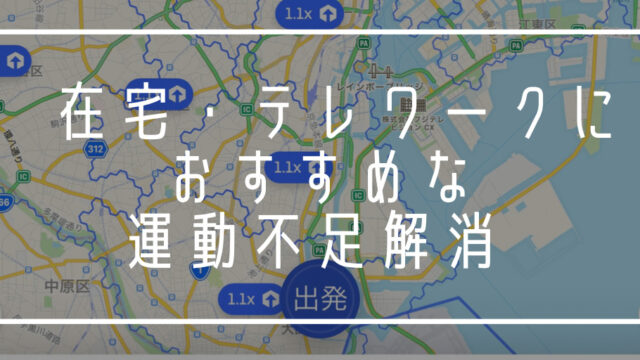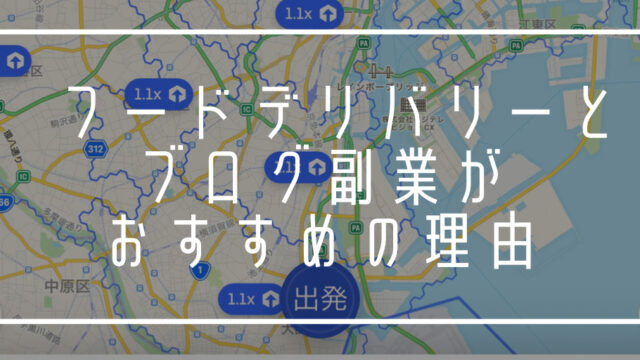こんな疑問や悩みをお持ちではないでしょうか。
2021年度より本格的に人気が高まっており、副業として取り組んでいる方も多い切り抜き動画。
ですが気になるのが、実際に切り抜き動画をどのように作れば良いかではないでしょうか。
そこで実際に切り抜き投稿を初めて200本以上投稿してきた私が、切り抜き動画の基本的な作り方について詳細を解説。
- 動画の編集方法
- アップロードの方法
- アイキャッチの作成方法
以上の項目について解説しているので、これから切り抜き動画に挑戦してみたい方にピッタリな内容です。
※当サイトではMac環境を前提とした、切り抜き動画の作り方を解説していきます。
動画の基本的な編集方法
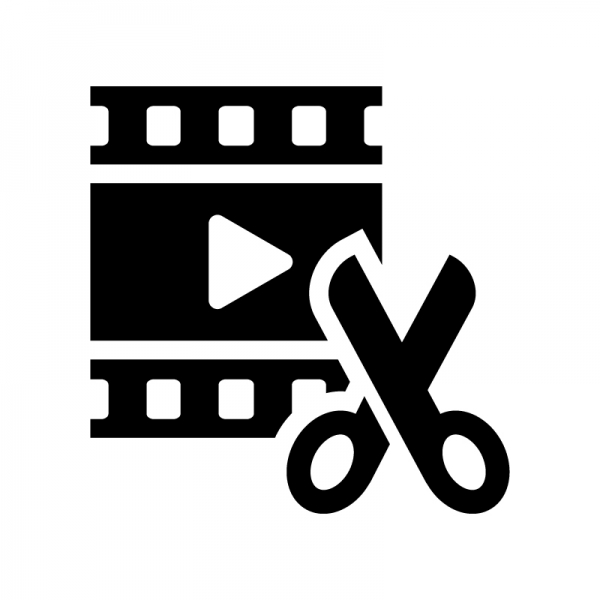
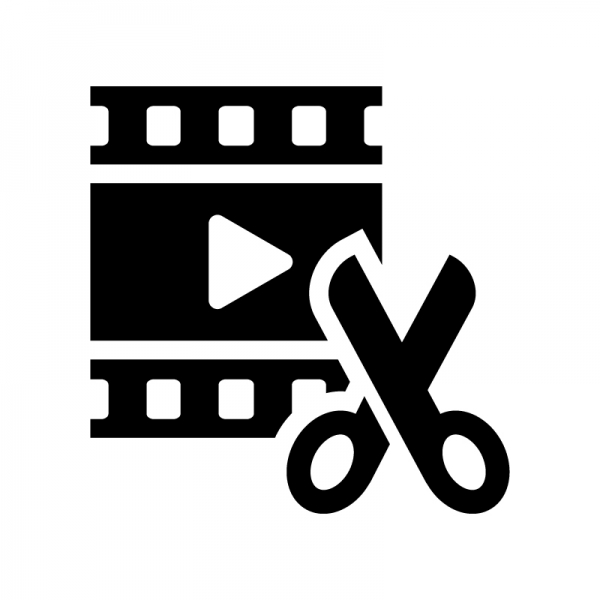
切り抜き動画を作成するための具体的なステップは以下のとおりです。
- 動画の抽出
- 動画をカット
- 字幕挿入
以上の内容について、順を追って解説していきましょう。
動画の抽出
まず最初に行うのは、動画の抽出です。
今回はYouTubeからの動画抽出を例として、解説していきましょう。
まずは上記URLより、抽出したい動画のURLをコピー。
ダウンロードファイルに抽出動画が作成されます、長い動画ほど時間が掛かるので長時間の動画は安定したWi-Fi環境を利用しましょう。
動画をカット
今回はMacBookなど無料で使用することができる、iMovieでの作成を紹介してきましょう。
今回は著作権フリーで開放しているビジネス系インフルエンサー「マナブ」さんの質疑応答動画をお借りして切り抜きを行っていきます。
マナブさん公式ブログ:マナブとは?
元動画:https://www.youtube.com/watch?v=BxTbWpeikgc
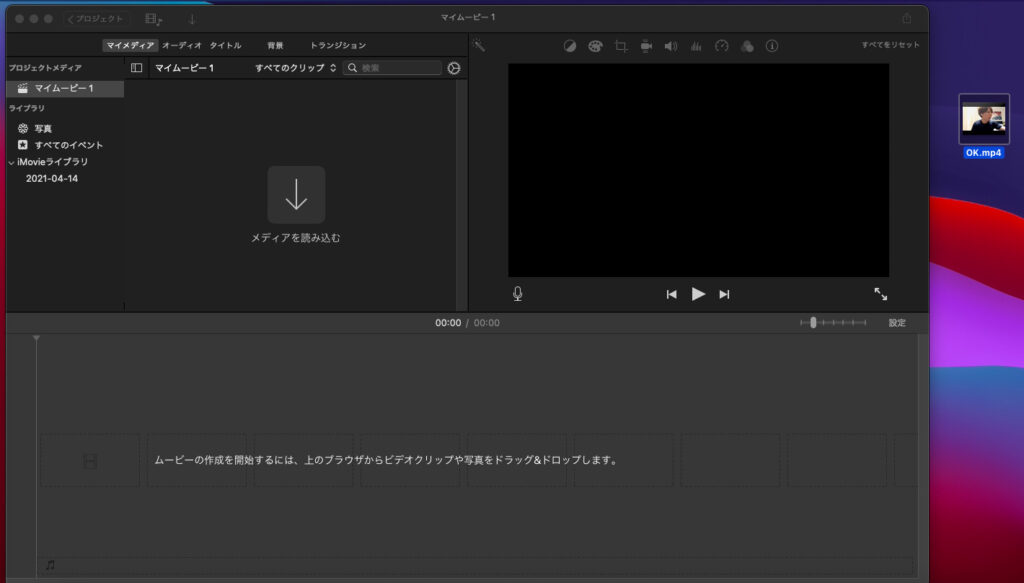
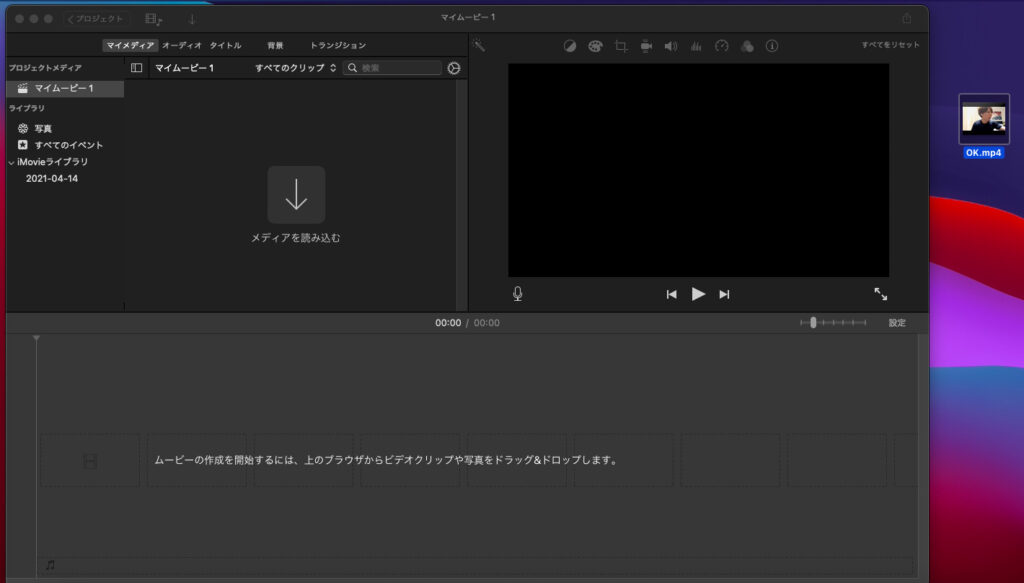
まずは抽出した動画をiMovieへドラッグ&ドロップします。
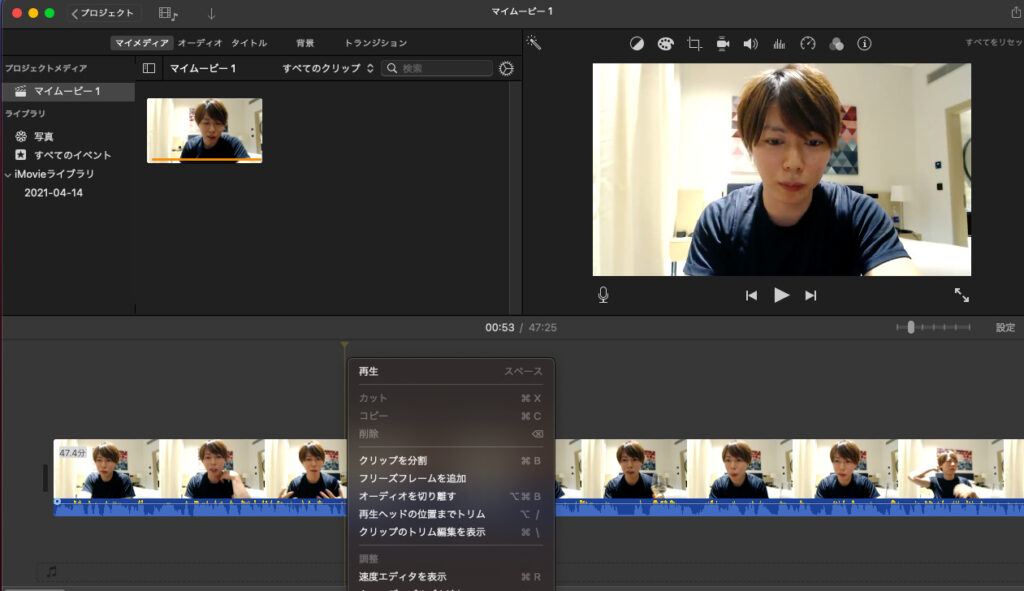
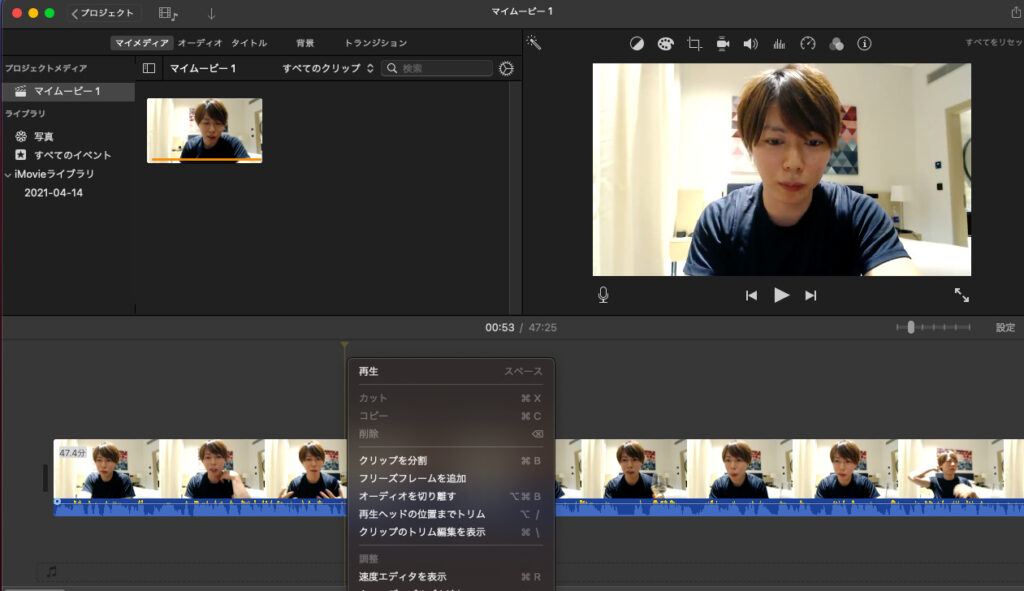
その後カットした部分にポインタを調整し、右クリックの「クリップを分割」を選択。
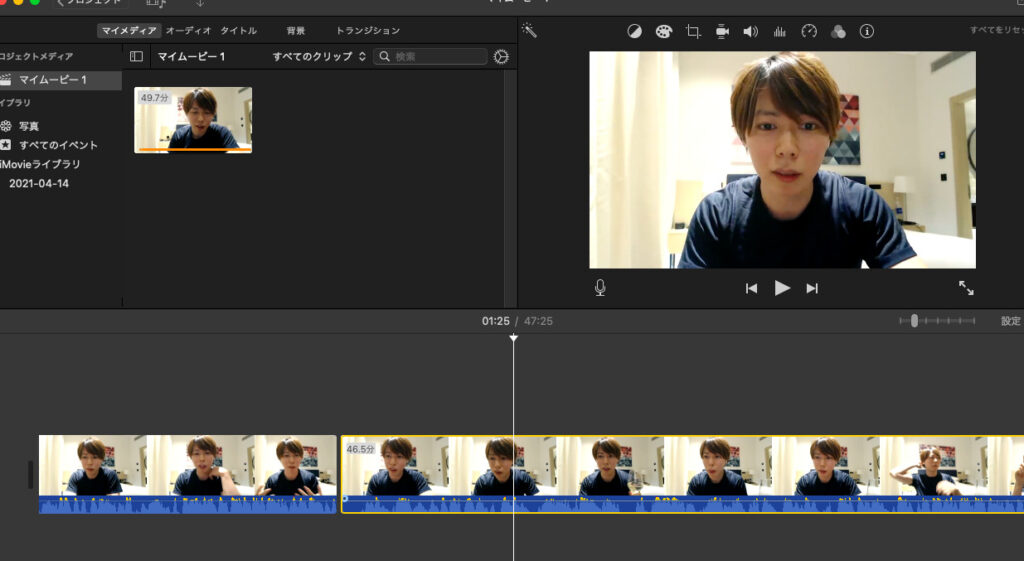
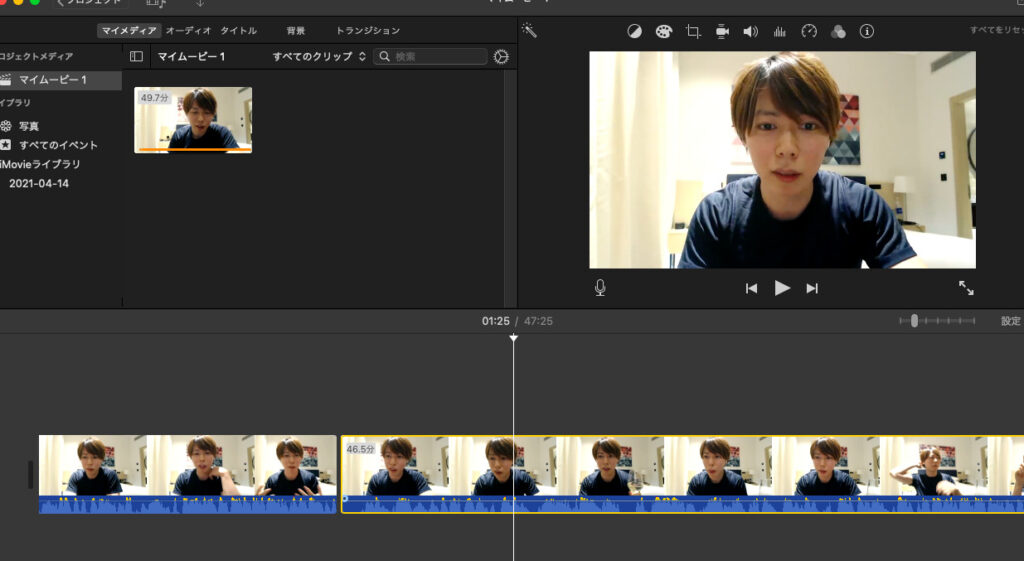
その後に指定位置で区切られていたらカット成功です。
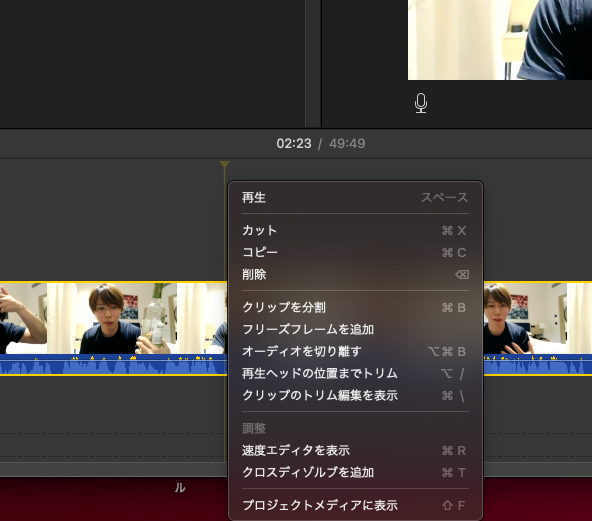
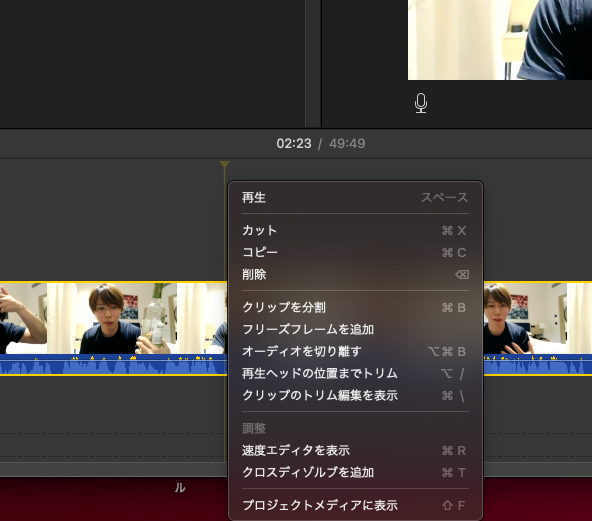
この作業を利用して切り抜き動画の開始・終了部分をカットし、素材を作成します。
不要な部分はクリック選択後、Deleteで削除することが可能でえす。
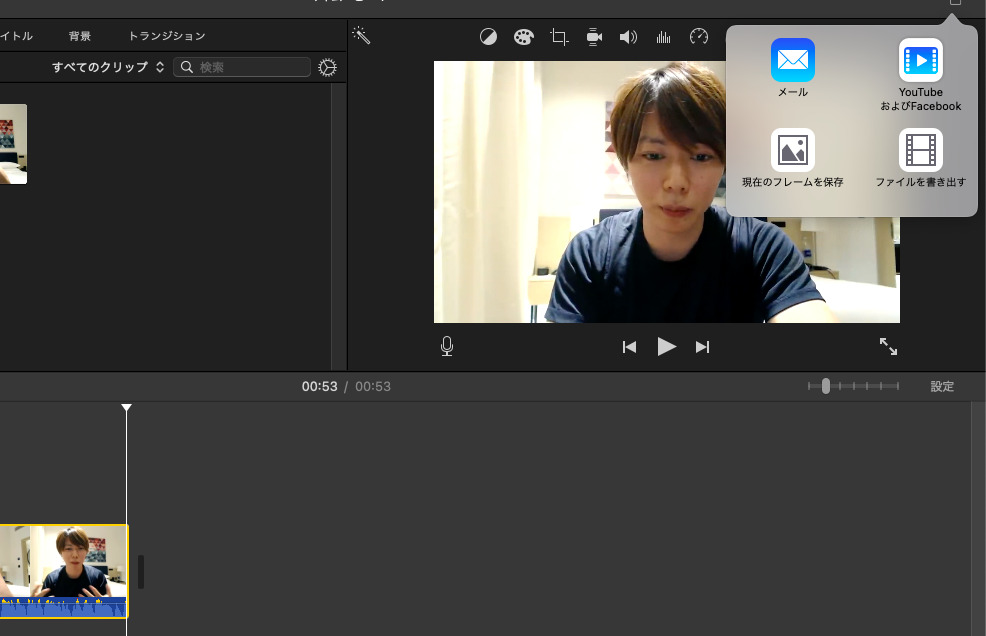
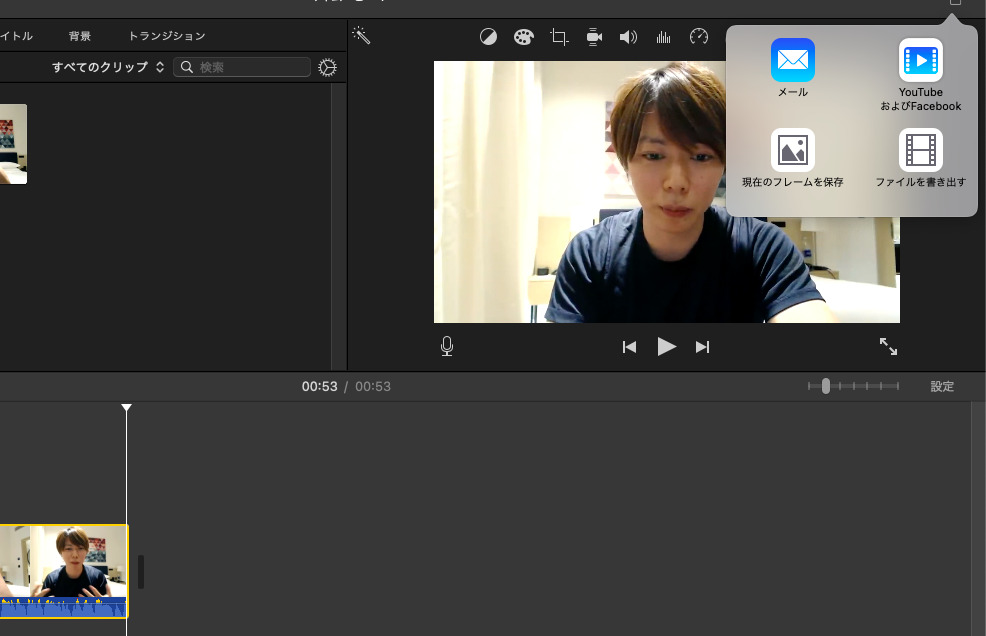
切り抜きたい部分だけの状態が出来上がったら、右上のアイコンを選択し「ファイルを書き出す」を選択。
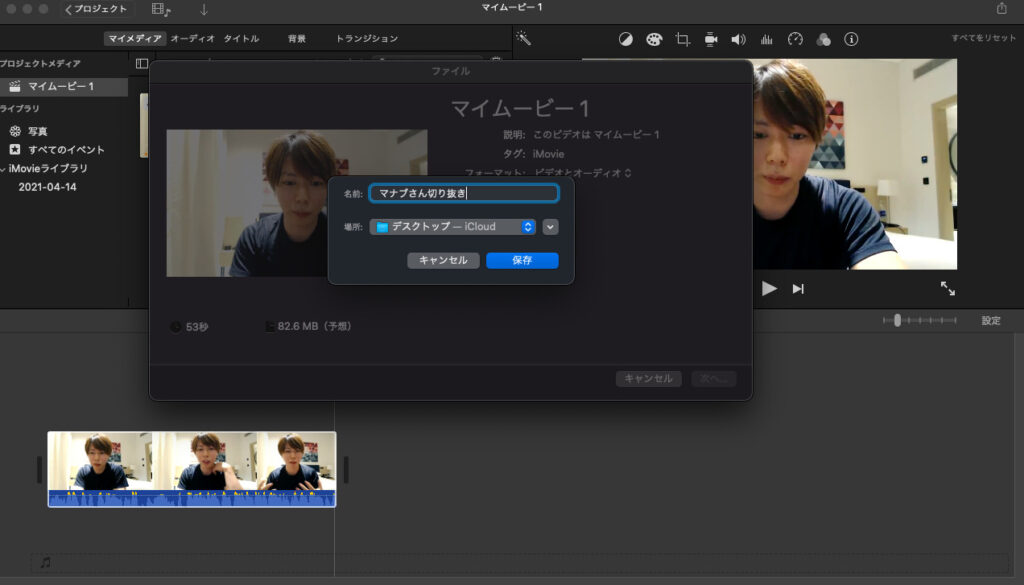
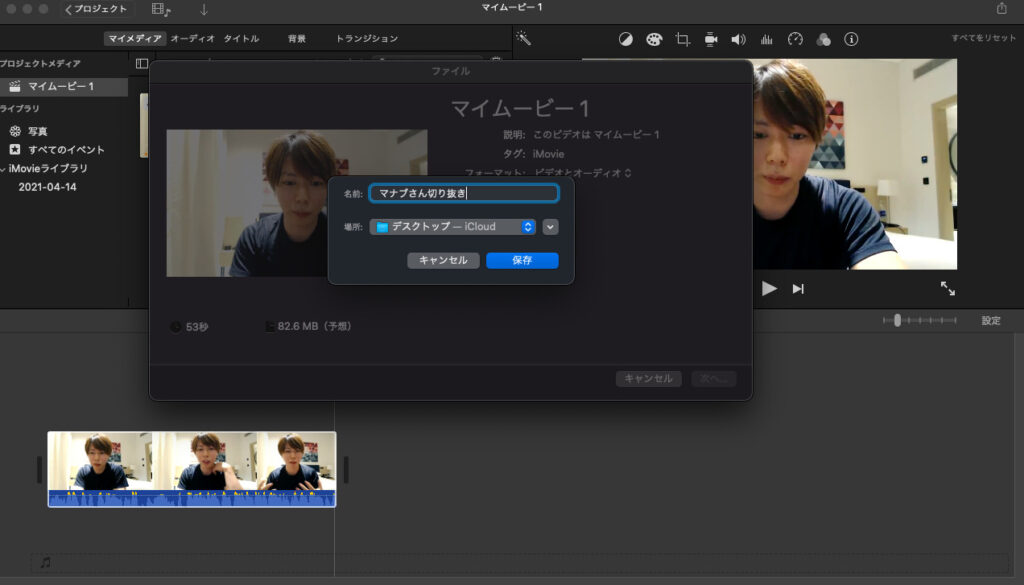
分かりやすいファイル名を入力して、エンコードが完了したら動画カット作業は終了です。
字幕挿入
字幕挿入では、「Vrew」というツールを使用していきます。
「Vrew」は配信者の話すタイミングと字幕を自動入力してくれるため、スピーディーにテロップ入り動画を作成可能です。
それでは一度エンコードした字幕をつけたい切り抜き動画を、「Vrew」で読み込みましょう。
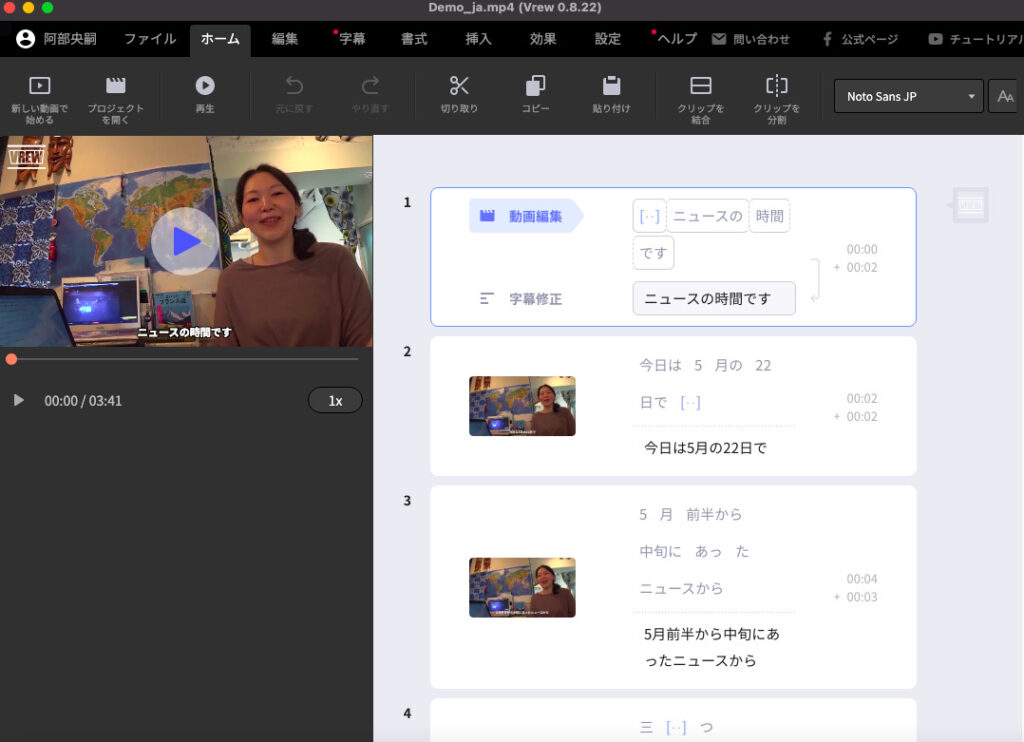
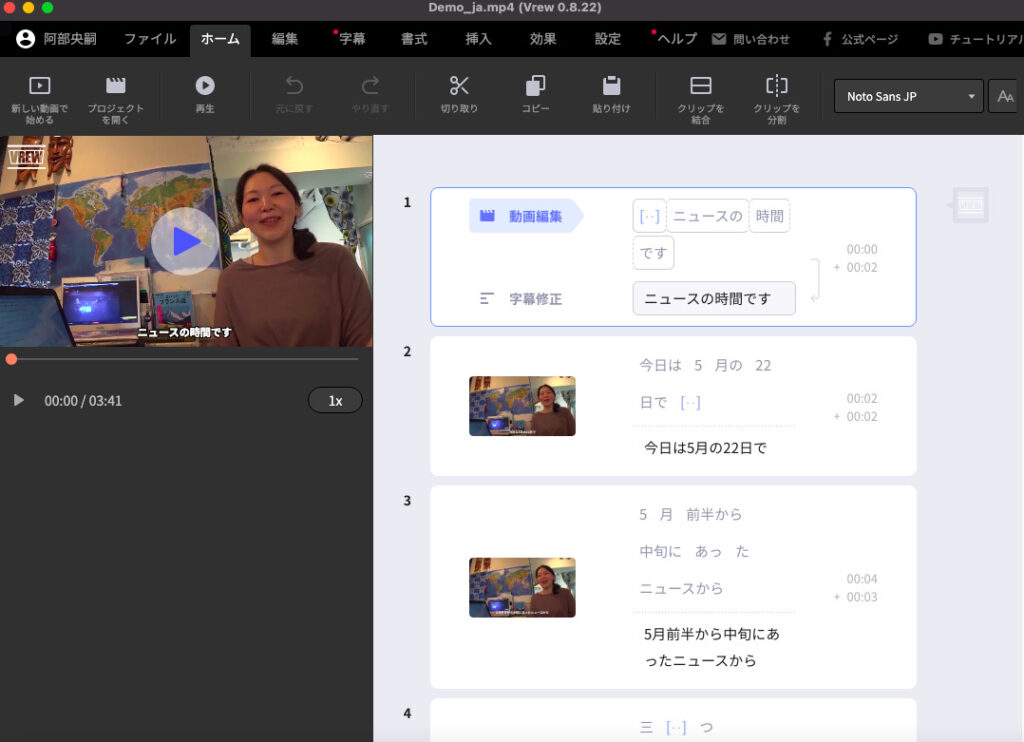
開いた画面に先程のカット素材をドラック&ドロップ。
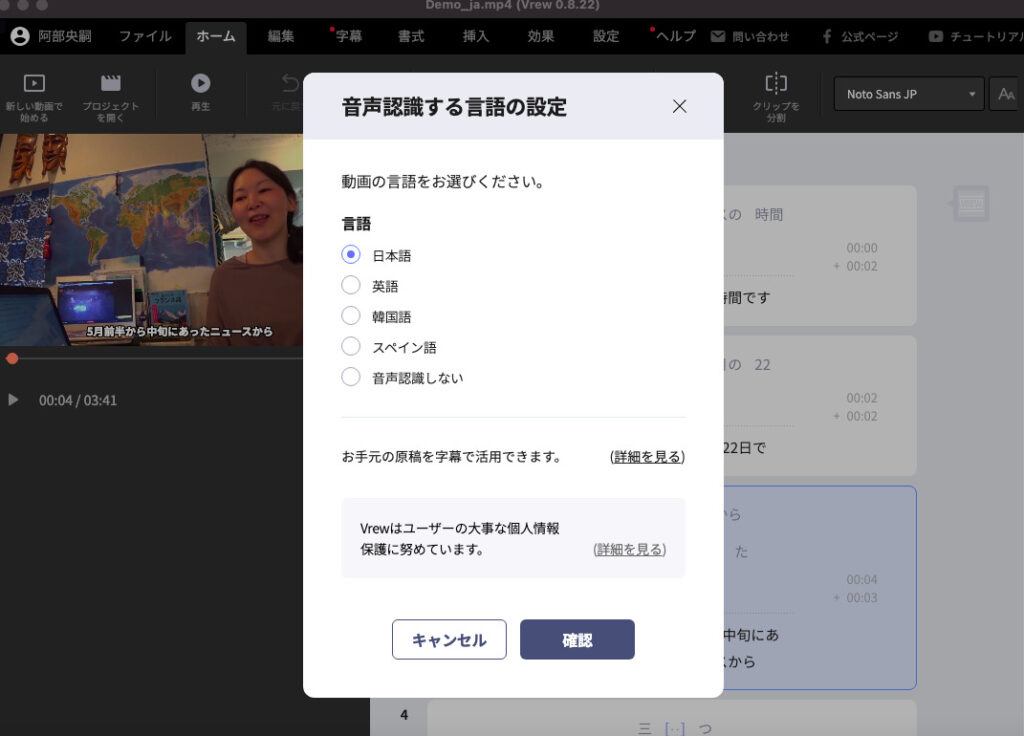
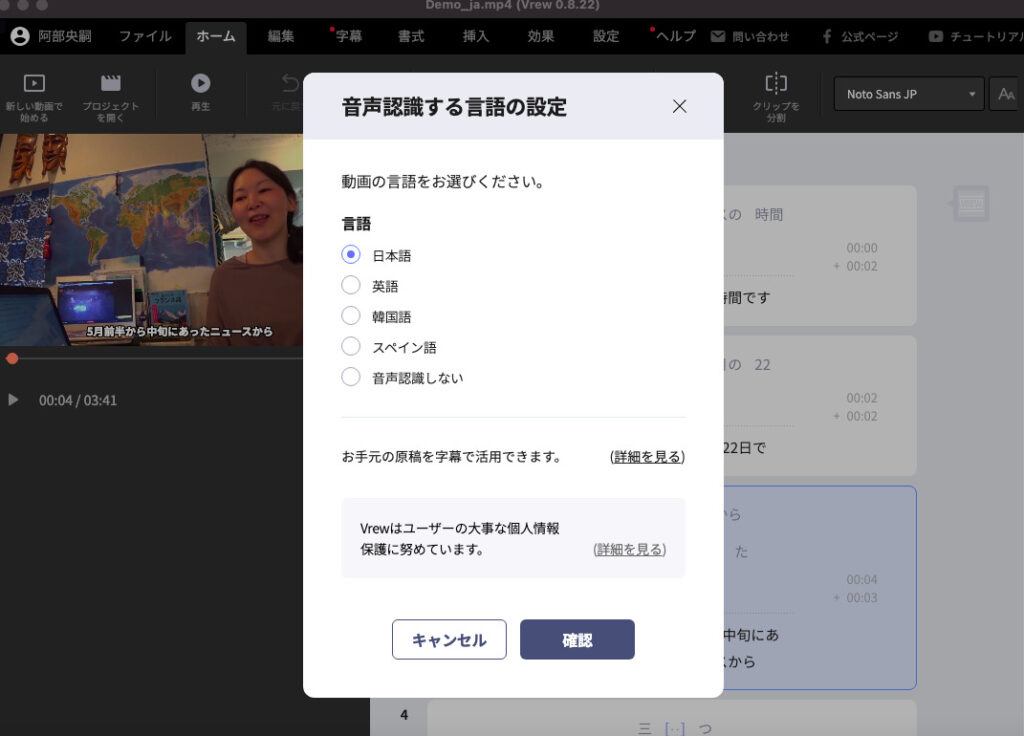
因みに日本語以外の言語にも対応しています。
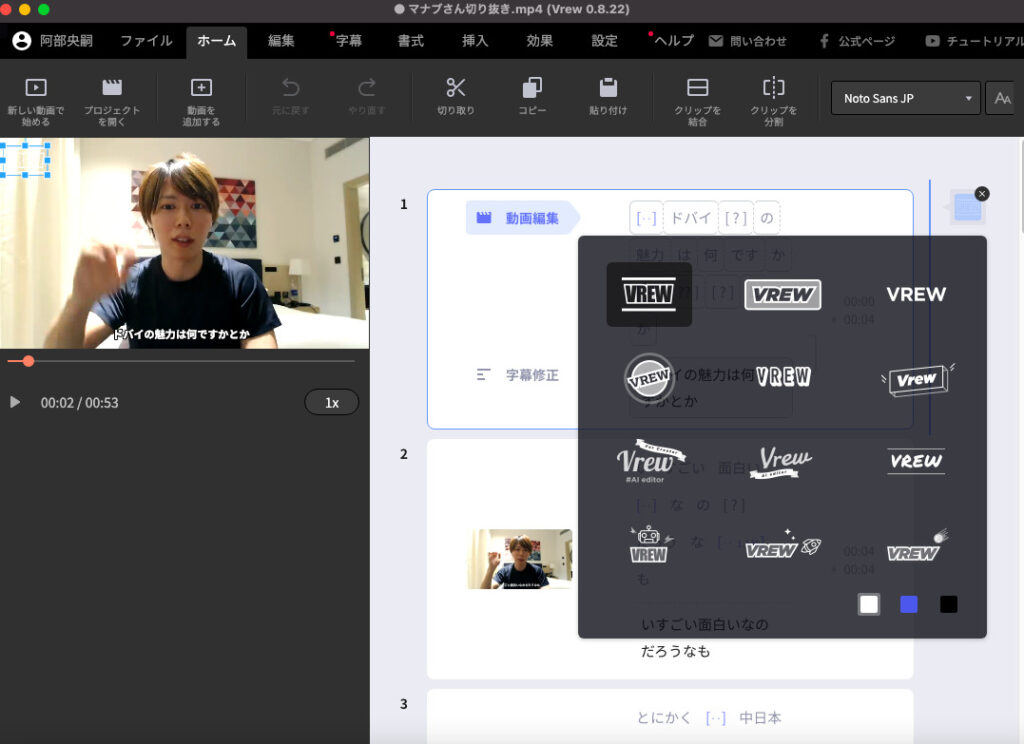
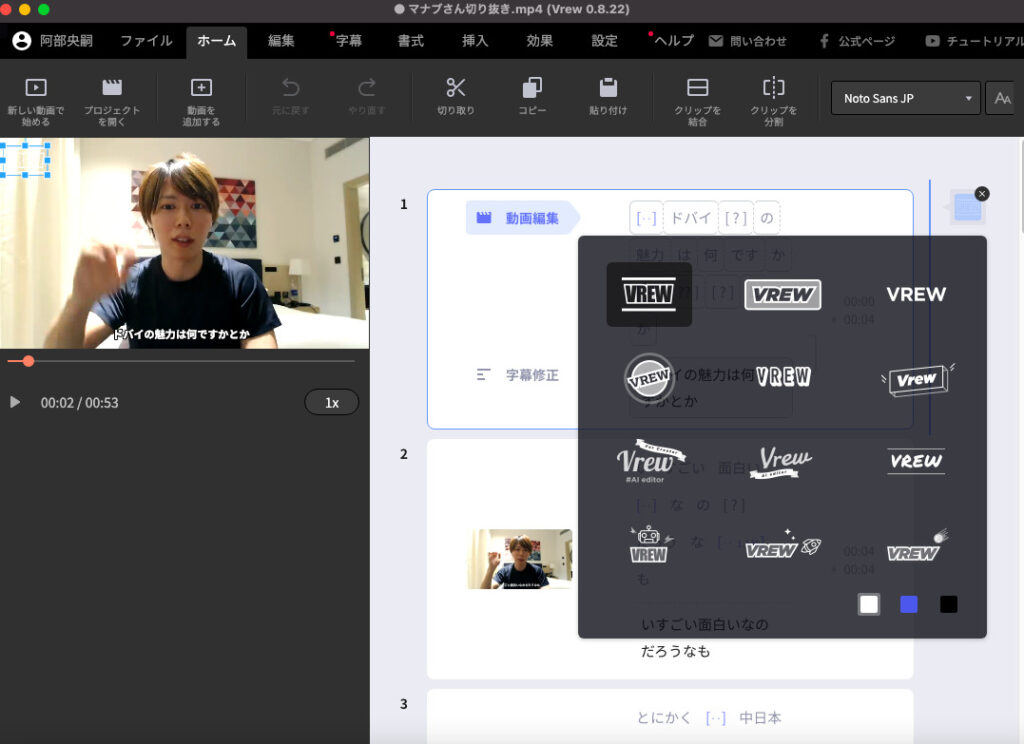
非常に分かりにくいですが、左上に「Vrew」のロゴが勝手に入力されてしまうため選択削除を先に済ませておきましょう。
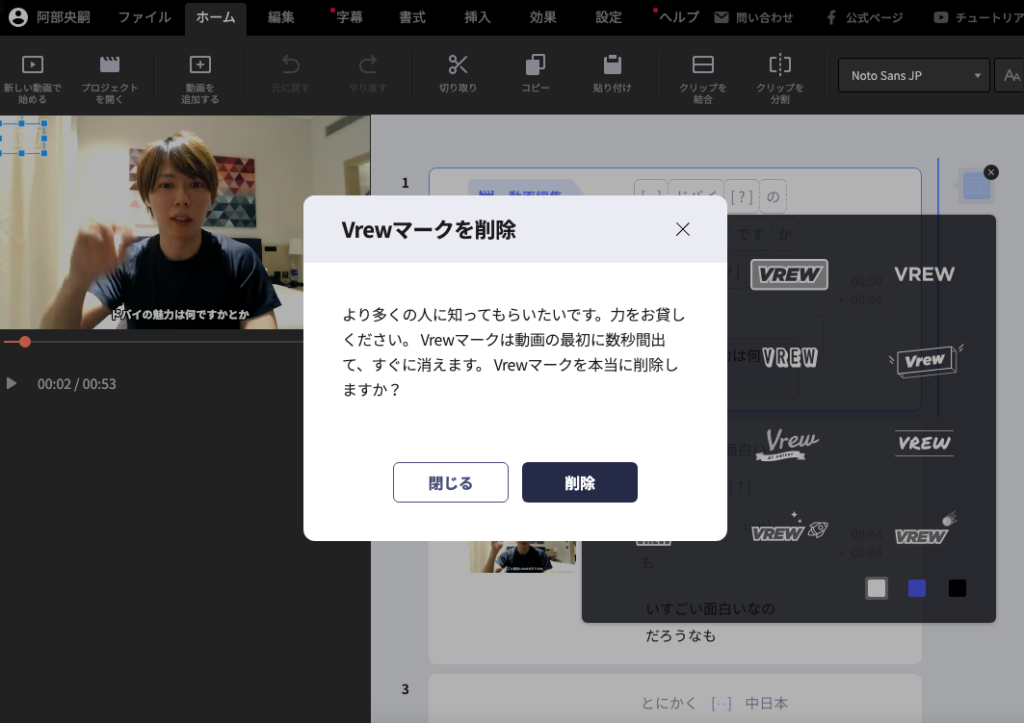
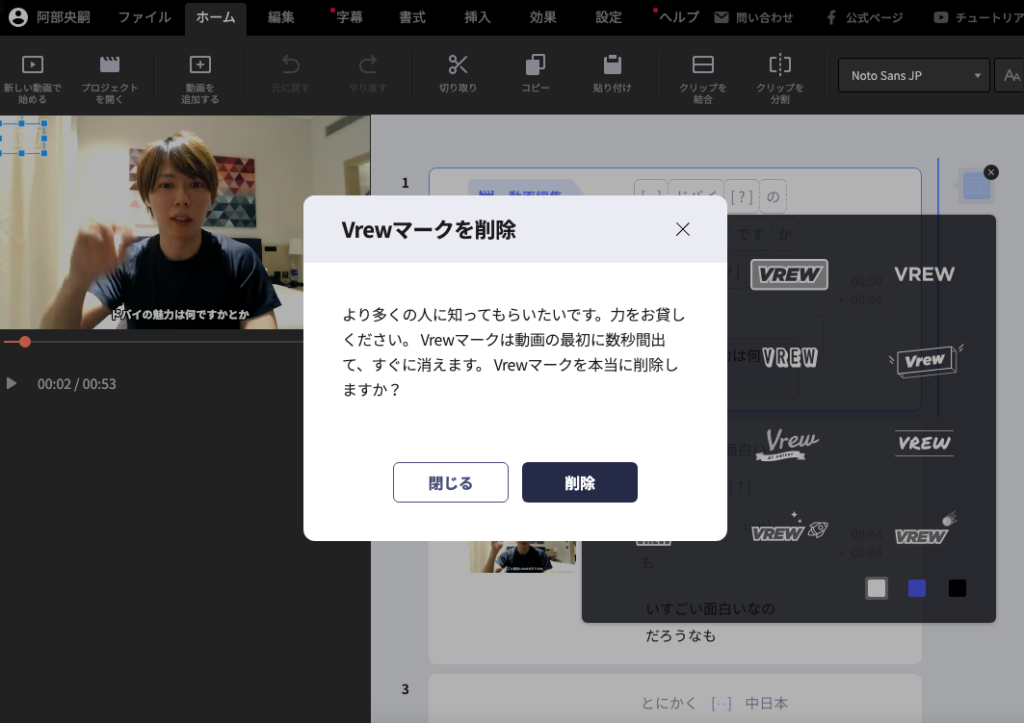
削除時は以上の表示が発生します、折角無料で利用させてもらっているので結果を出したら宣伝してあげましょうね。
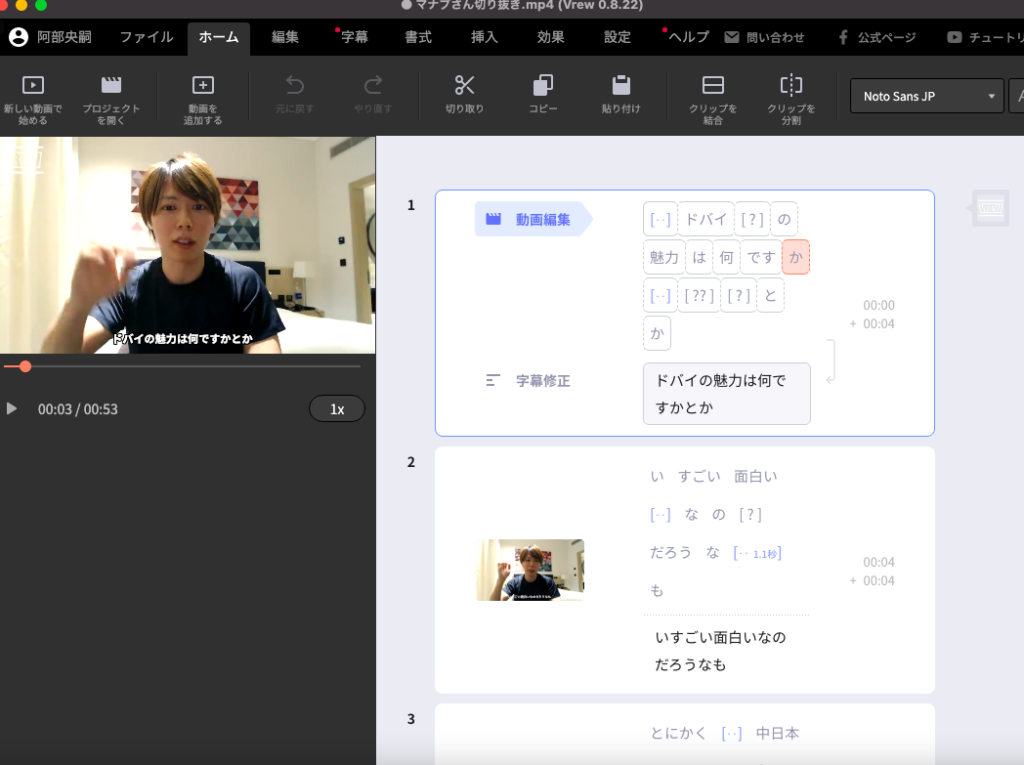
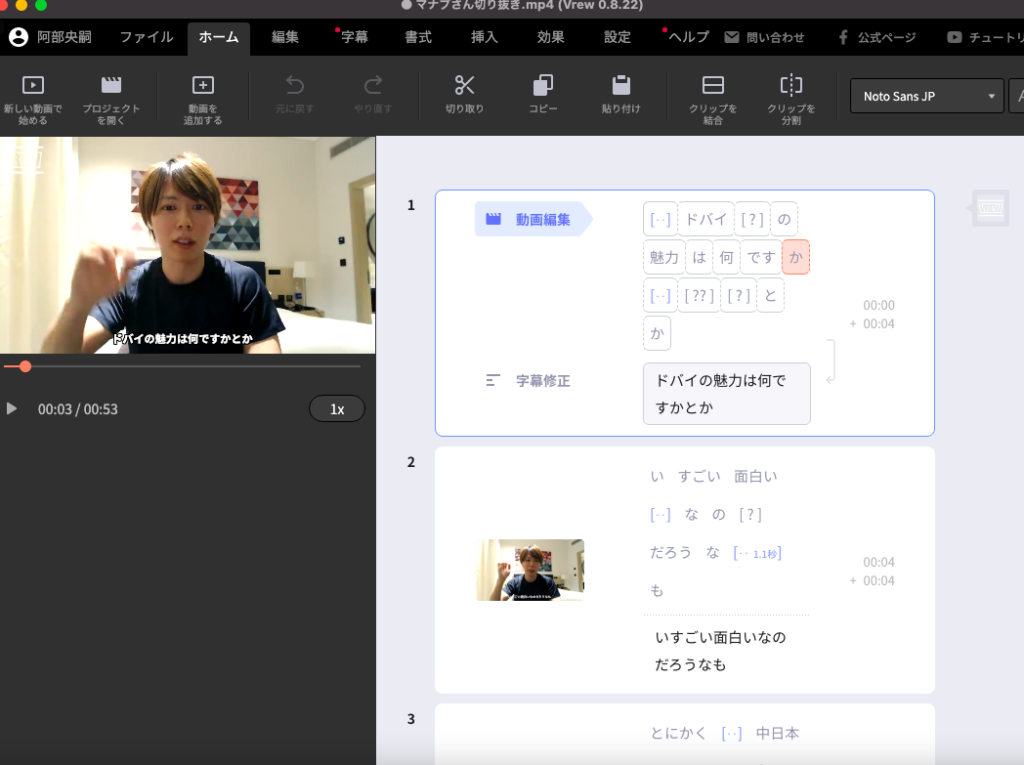
読み込みが完了すると自動で字幕が入力されますが万能ではなく、一部AIが判断できなかった部分を修正していく必要があります。
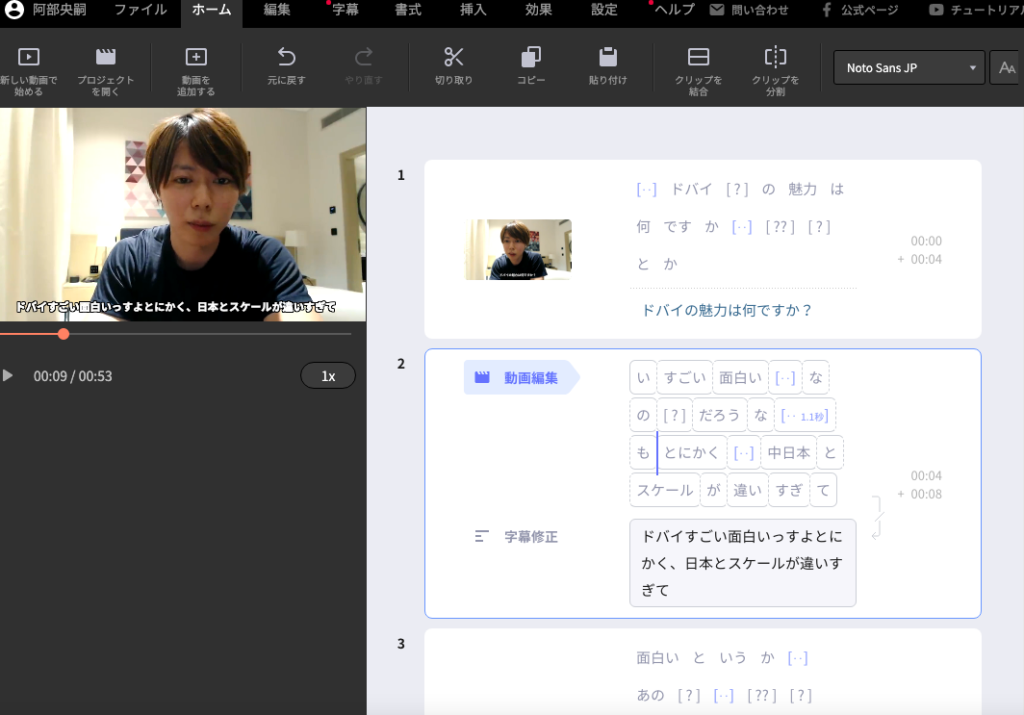
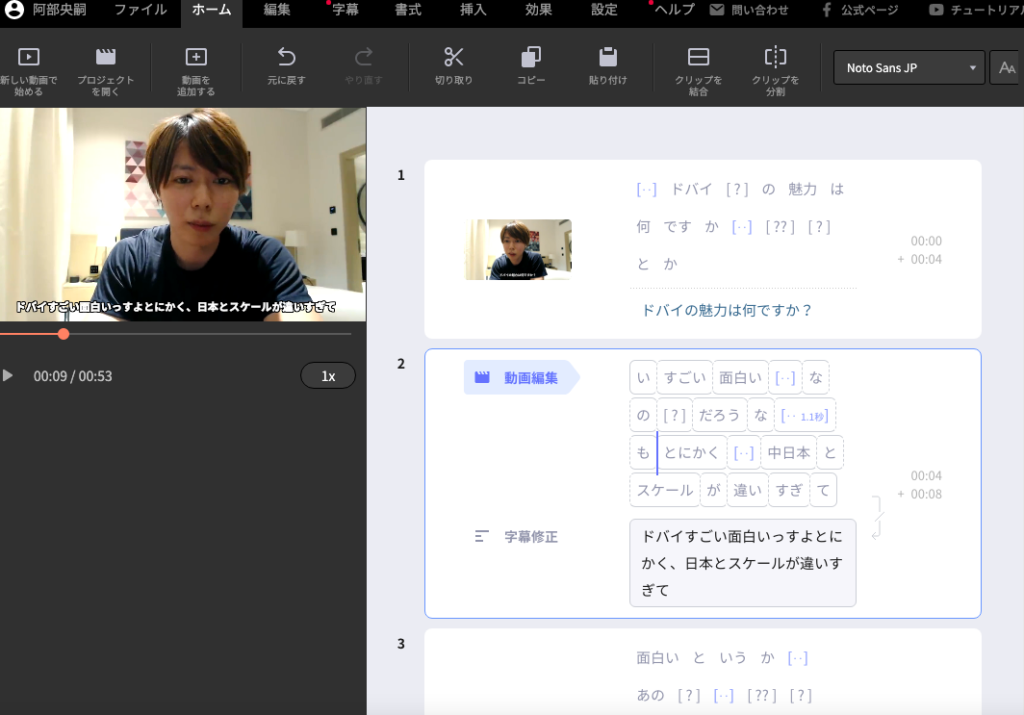
字幕入力の上となる、単語が並んでいる部分でEnterを入力すると改行することができます。
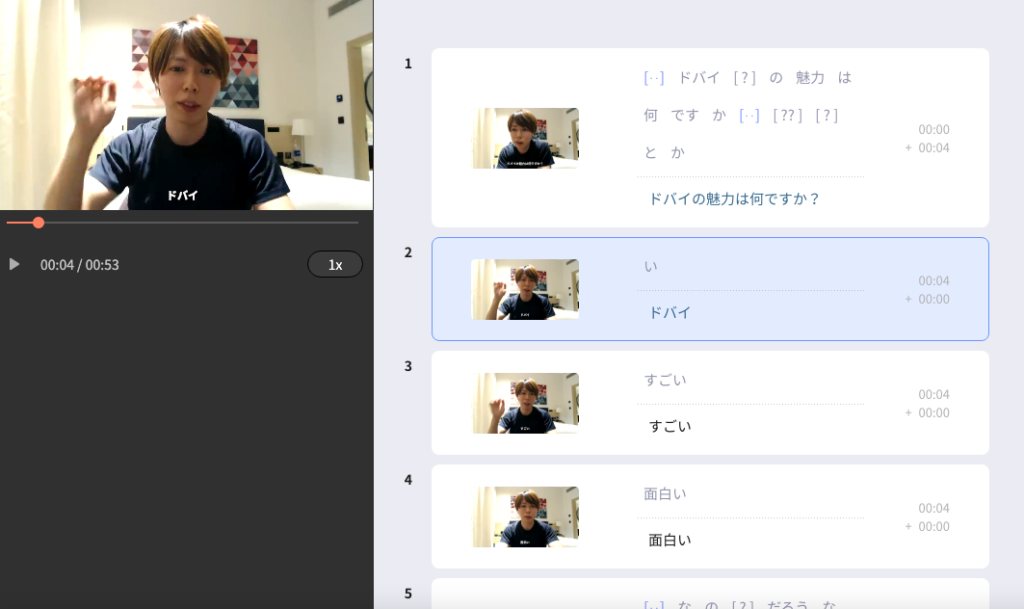
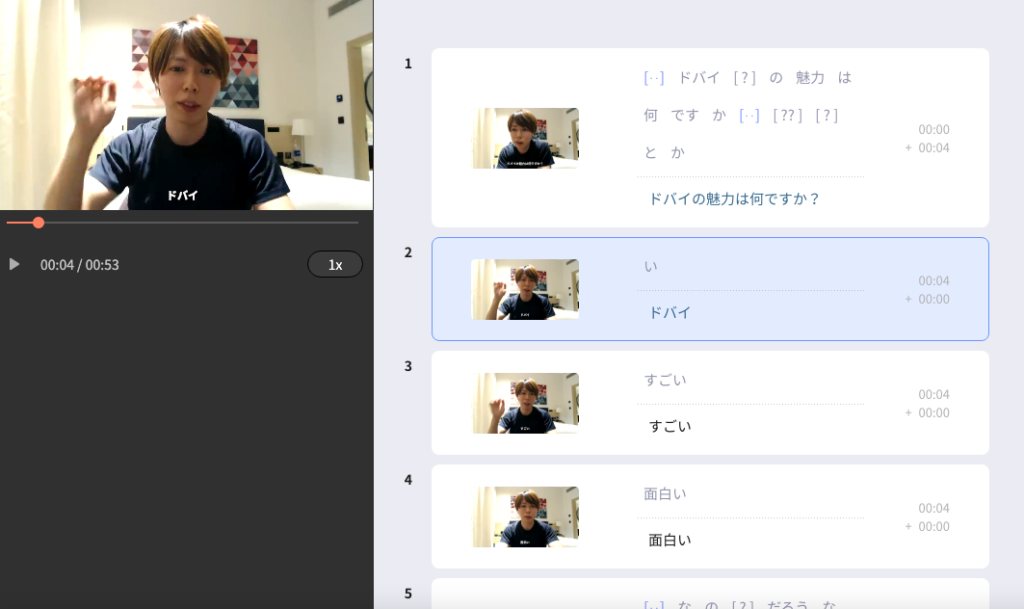
また2回以上Enter入力で、字幕シーンを分割してくれます。
単語ごとに字幕が区切られるので、改行・Deleteで表示したい字幕を調整していきましょう。
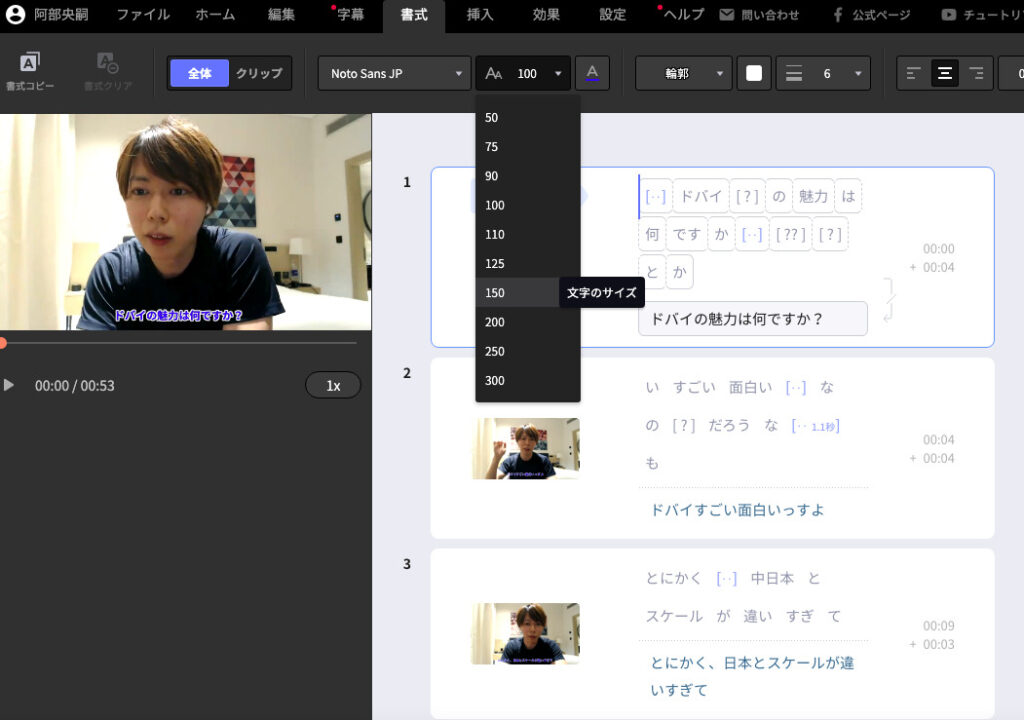
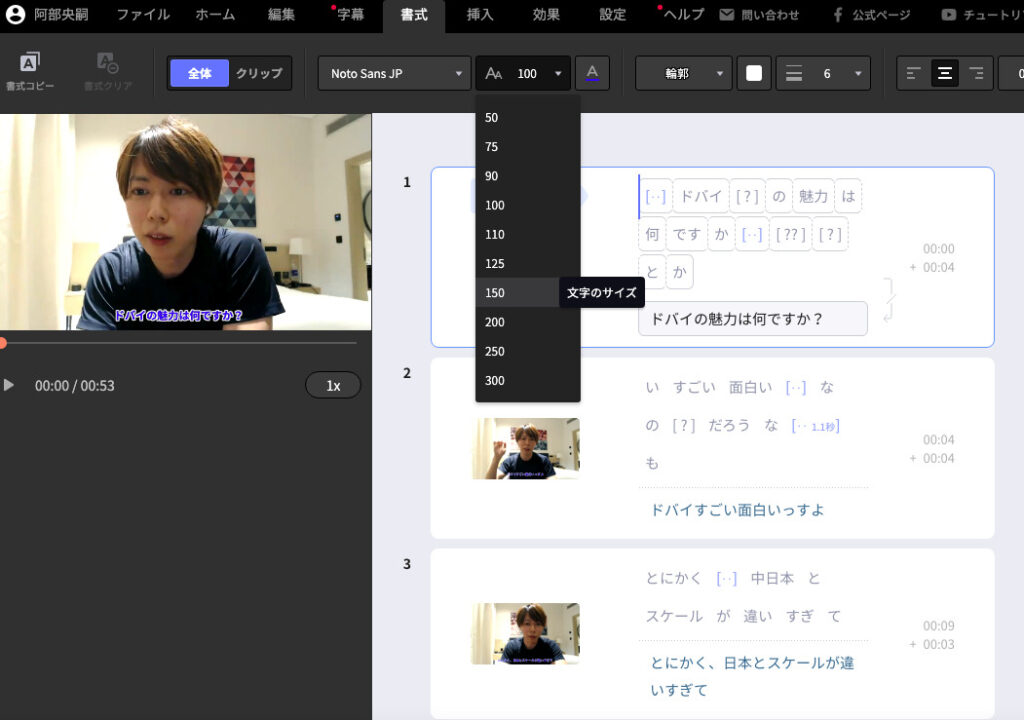
更に上部の書式を選択すると字幕自体の大きさや色、フォントなどを好みに変更することができます。
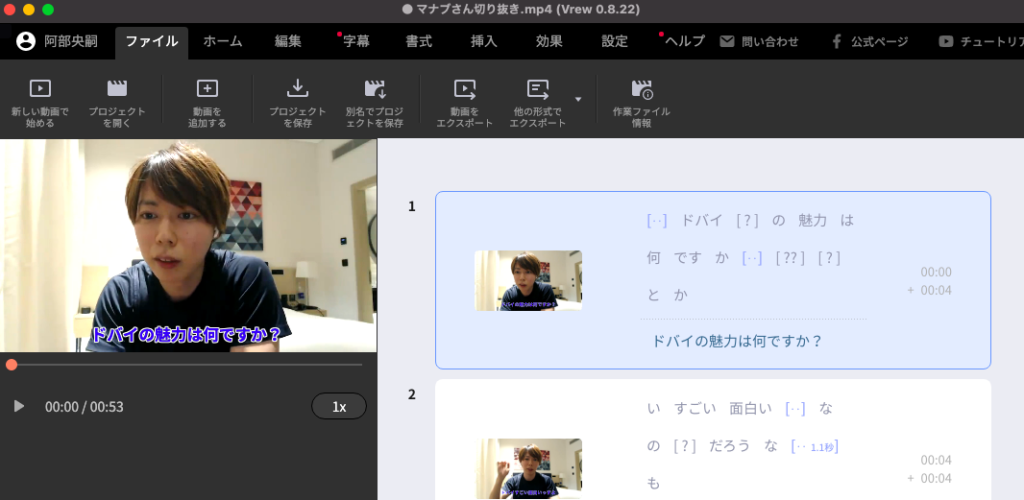
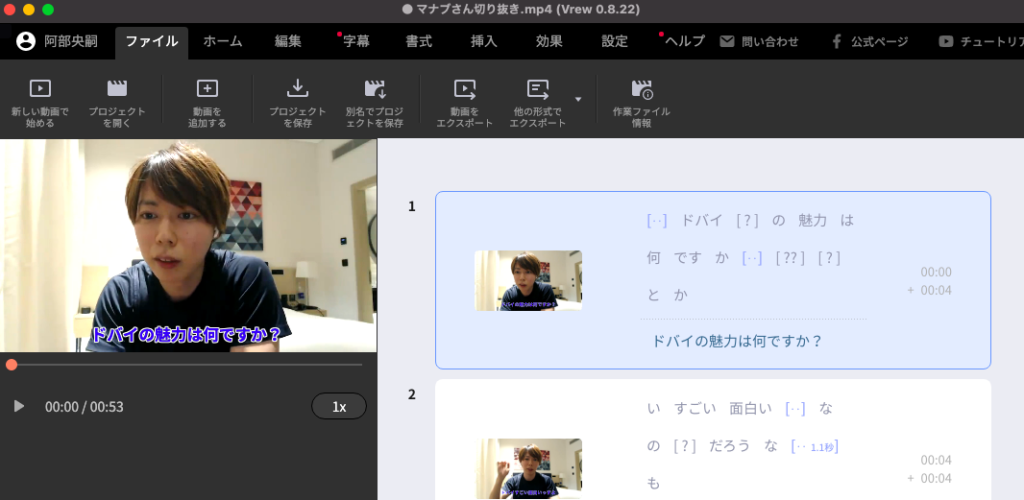
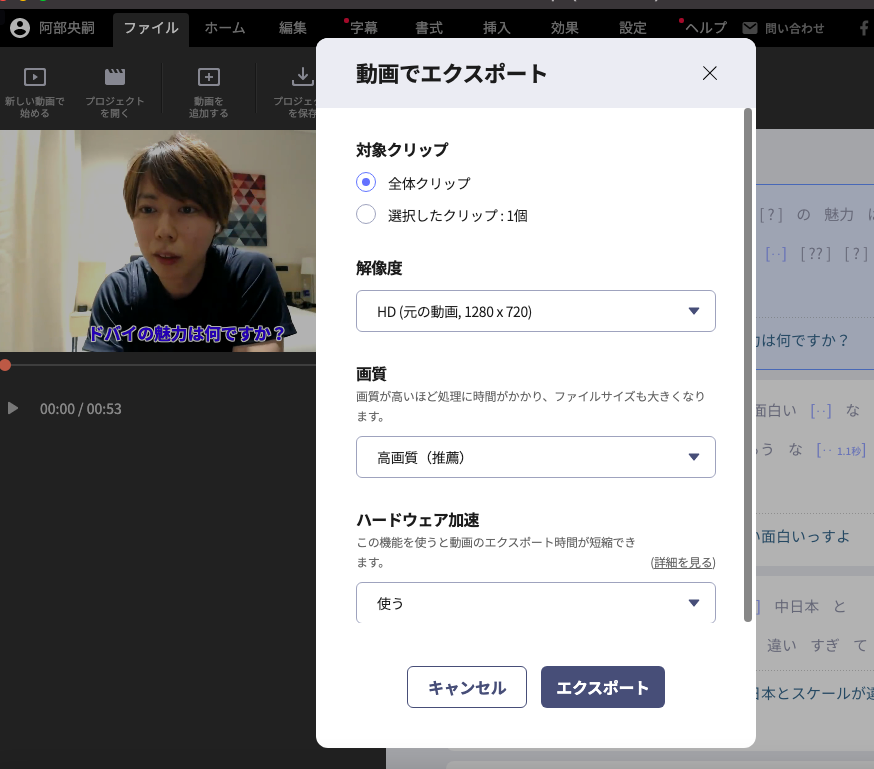
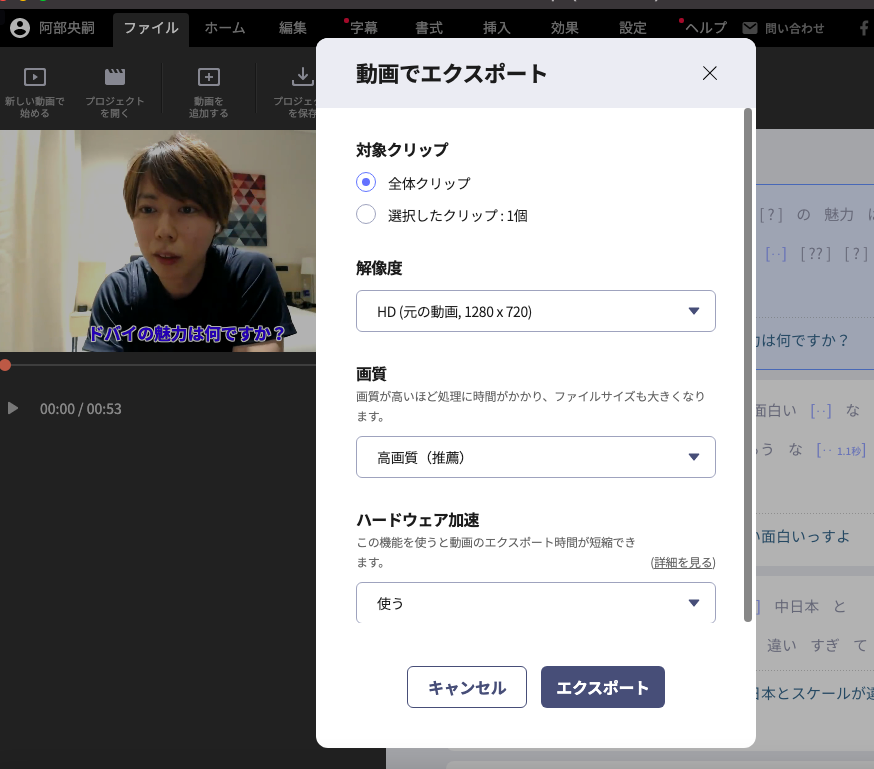
字幕編集が完了したら上部の「ファイル」を選択後、「動画でエクスポート」を選択。
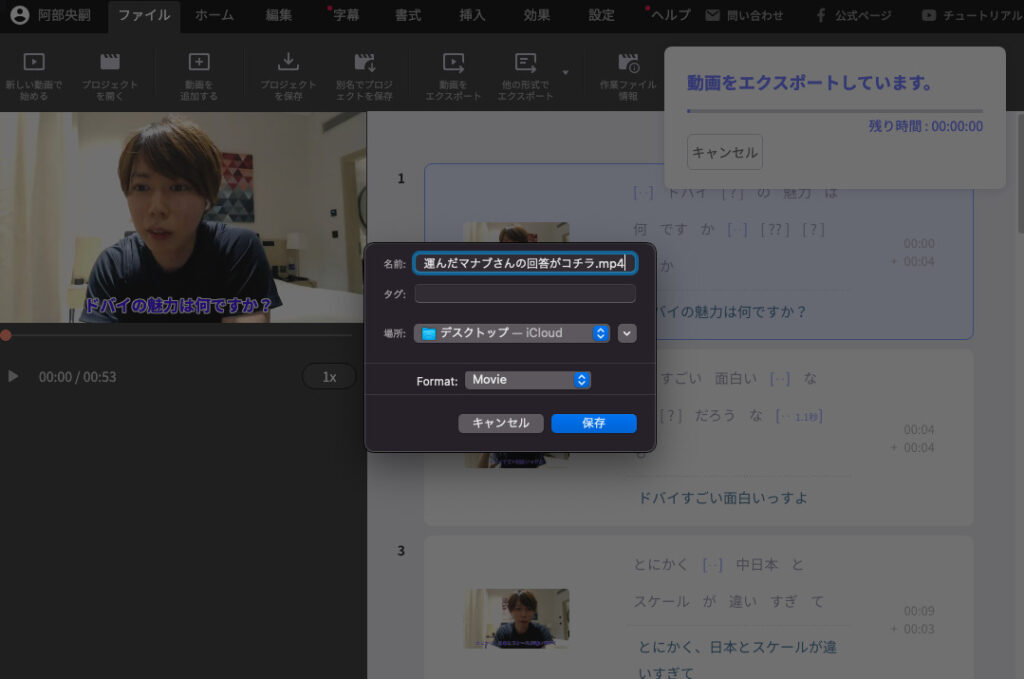
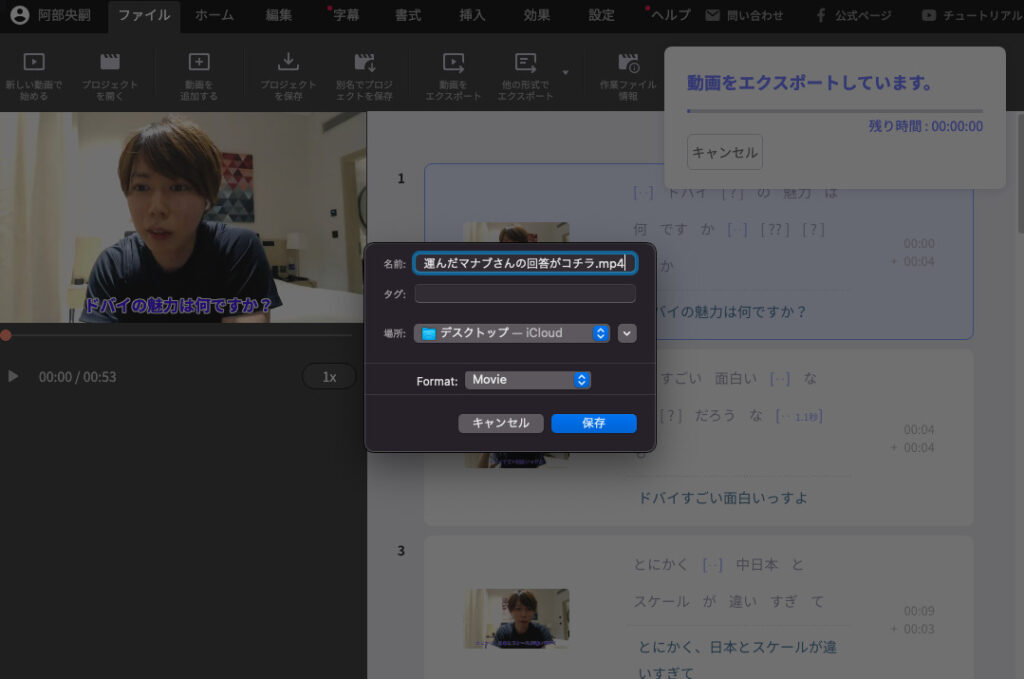
この時に投稿タイトルを設定しておくと、後ほどのアップロード作業が楽になります。(後で変更も可能)


以上の工程で字幕の編集作業が完了となります。
今回紹介した作成方法は基本の操作となるため、動画を伸ばすための凝った動画編集は自身で実践を通しながら学んでみましょう。
アップロードの方法
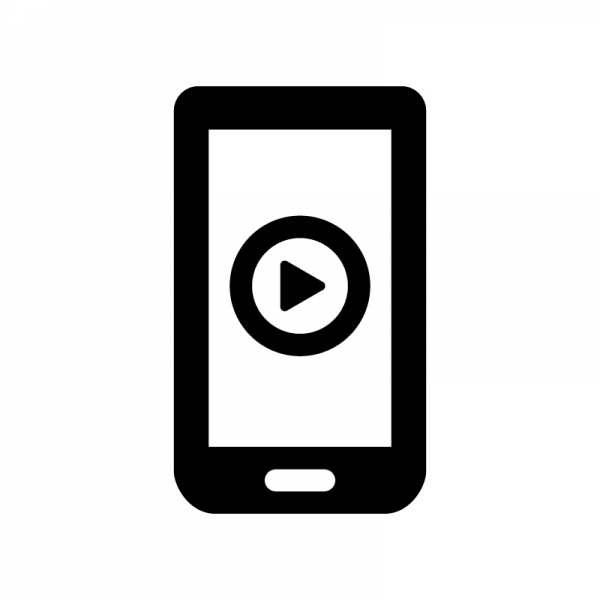
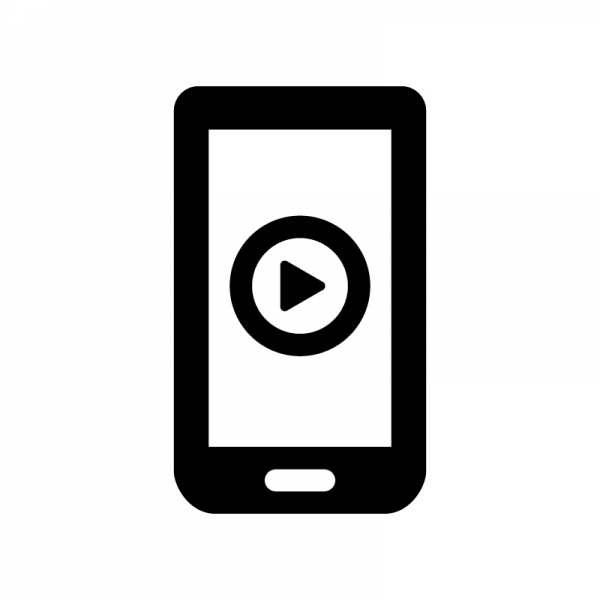
動画の編集方法を学んだところで気になるのが、YouTubeのアップロードに関する詳細ではないでしょうか。
そこでYouTubeのアップロードに関する項目についても、以下の3項目を紹介してきます。
- YouTubeのアップロード手順
- 動画投稿時間を設定
- タイトルをこだわる方法
以上についても、それぞれ詳細を解説していきましょう。
YouTubeのアップロード手順
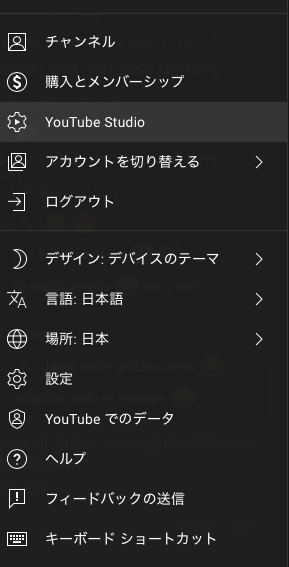
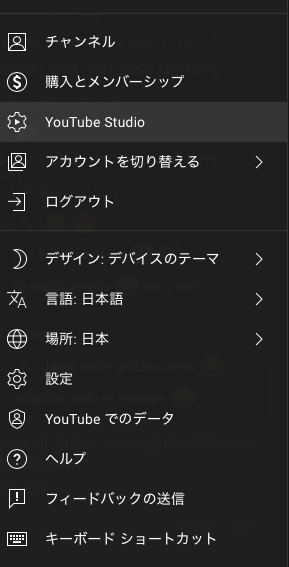
YouTubeへのアップロード方法は、開設したブランドアカウントの「YouTube Studio」から行うことができます。
※スマホ版では表示されないため、PC版でYouTubeの表示が必要です。


YouTubeStudio内右上の作成ボタンより、「動画をアップロード」を選択。
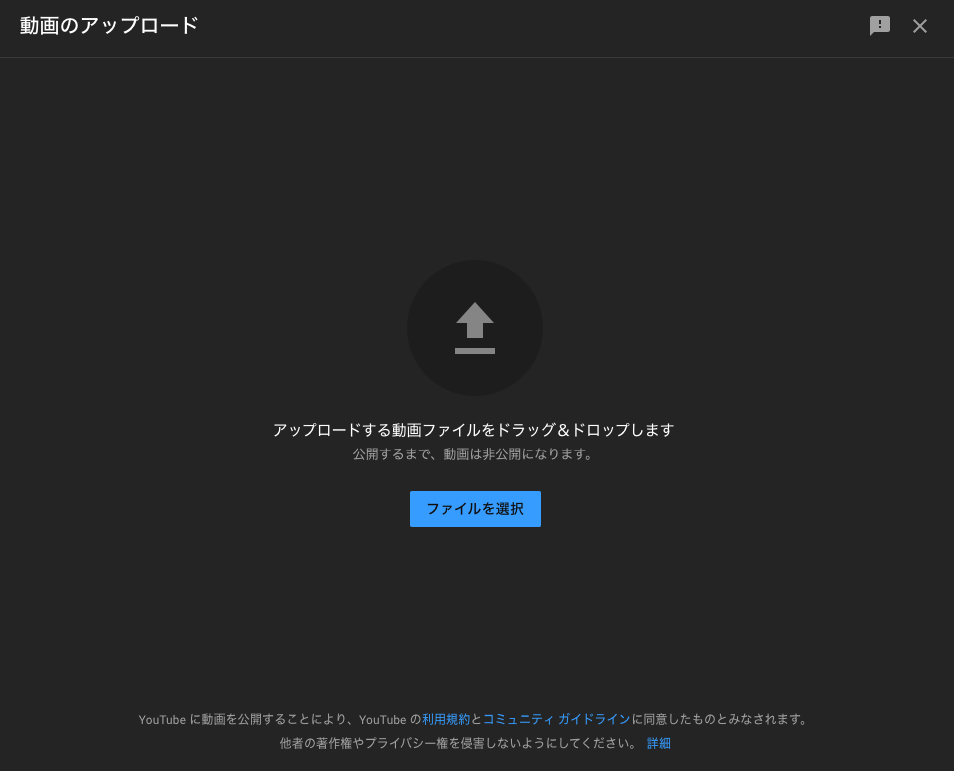
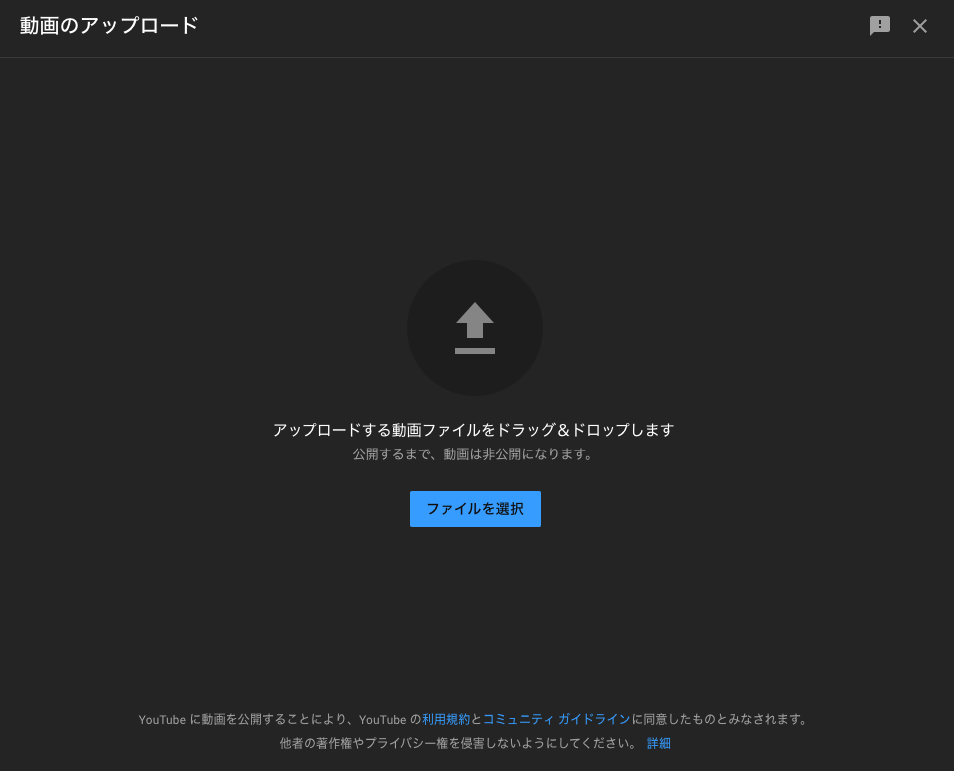
ドラッグ&ドロップで簡単にアップロード作業自体は完了します。
サムネイルは投稿後の設定で簡単にセットアップすることができますが、初めてYouTubeに投稿する場合には認証に時間がかかる場合もあるみたいです。
動画投稿時間を設定
動画の投稿は事前に設定を行い、指定した時間に自動で公開することも可能です。
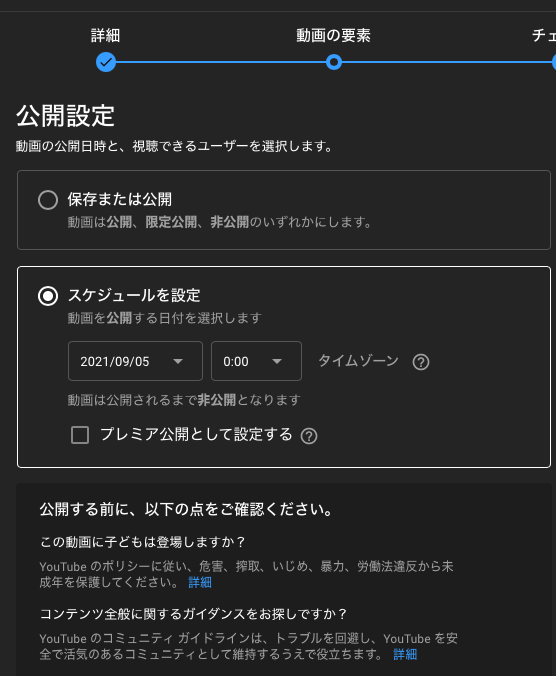
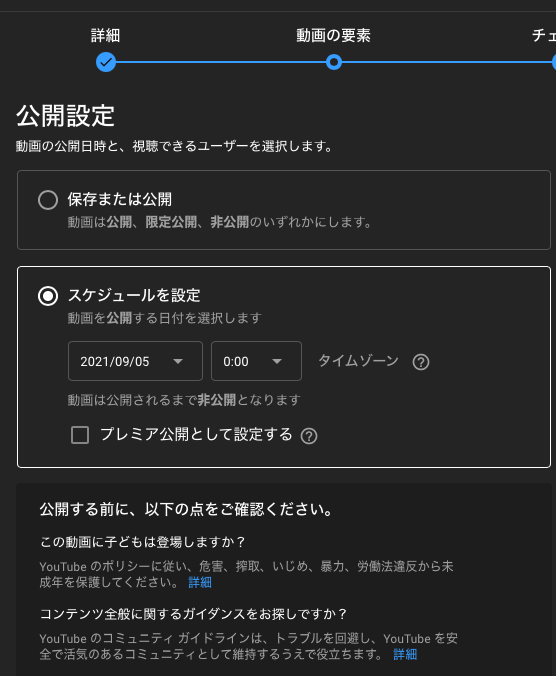
時間指定を行った上で投稿を行うと、コンテンツがYouTubeStudio内で以下のように用事されます。


タイトルをこだわる方法
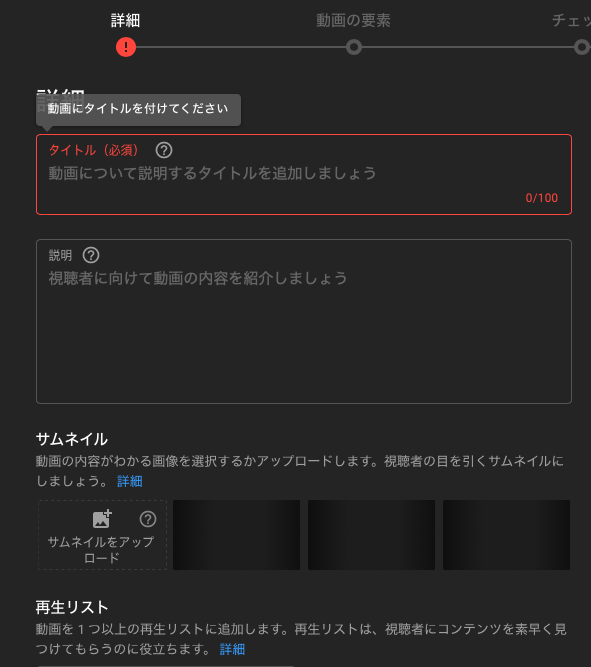
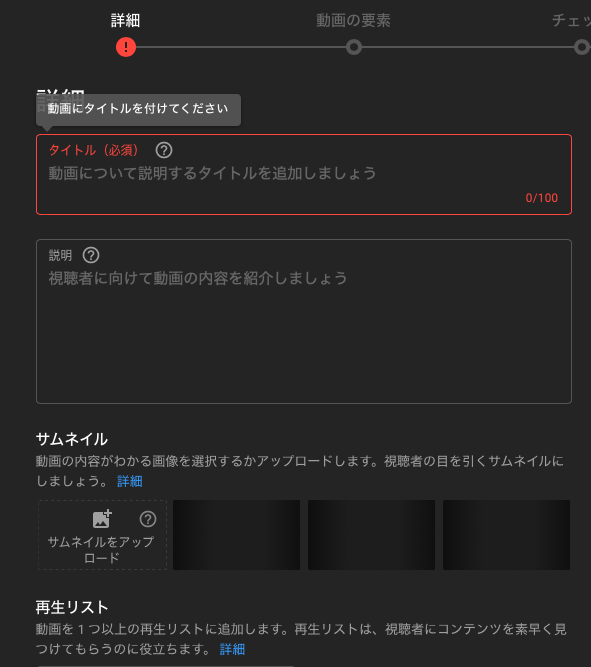
切り抜き動画で重要なのが、思わず視聴したくなるようなキャッチーなタイトルを作成する方法です。
そこで習得がおすすめなのが印象に残るタイトル作成に必要不可欠な「コピーライティング」と呼ばれるライティングスキル。
コピーライティングは複数の書籍を購読し、実践することで初めて身につく能力なので専門書でのスキル習得がおすすめです。
加えてYouTube内の検索で上位を獲得するため、YouTube内のSEOに最適化するようキーワードを含めたタイトルにするのもポイントでしょう。
また人気YouTuberのタイトルは共通点の多い部分もリサーチしていると分かるはずなので、急上昇している動画のタイトルも参考にしてみましょう。
アイキャッチの作り方


アップロード方法に関する詳細を解説したところで気になるのが、アイキャッチの作り方ではないでしょうか。
そこでスマホアプリで無料作成できる、アイキャッチ作成に便利なアプリを使用した作成方法を紹介していきます。
- スクリーンショットから人物を切り抜く
- PerfectImageで文字を挿入する
- Photoshop Mixで合成
以上3項目に関しても順を追って解説してきます。
スクリーンショットから人物を切り抜く
まずは切り抜き動画のサムネイルに使用するスクリーンショットを、動画の好みの部分で静止し撮影しましょう。
MacBookの場合は「shift」「command」「4」の同時押しで、好みの大きさに撮影することができます。
撮影したスクリーンショットから背景と人物を切り抜くためには、以下の「remove.bg」というブラウザツールを使用します。
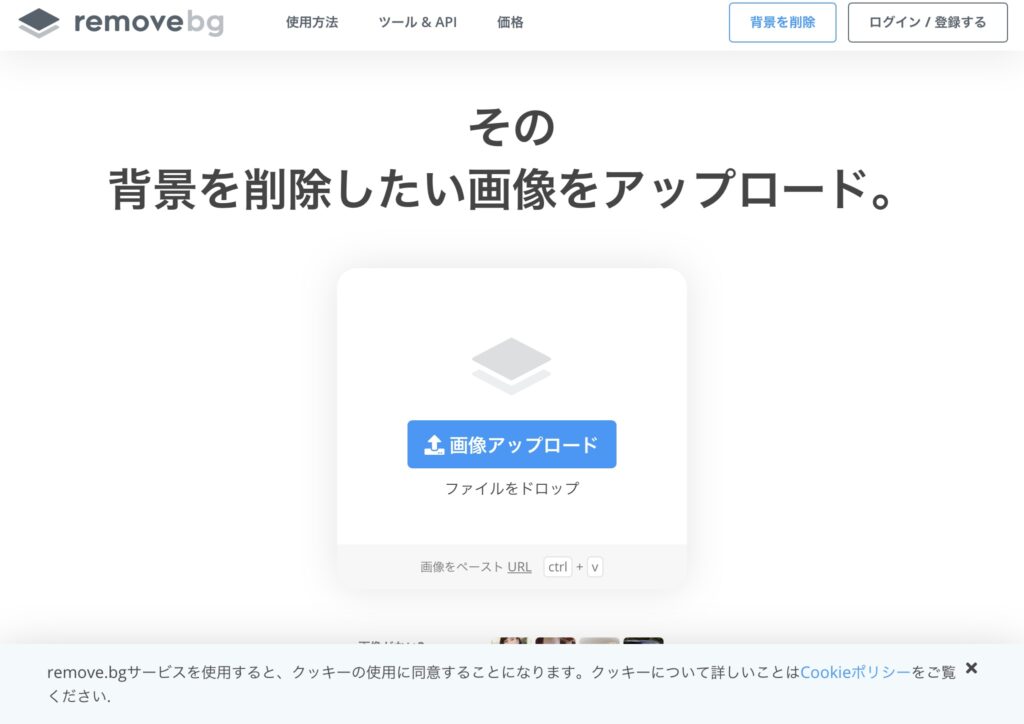
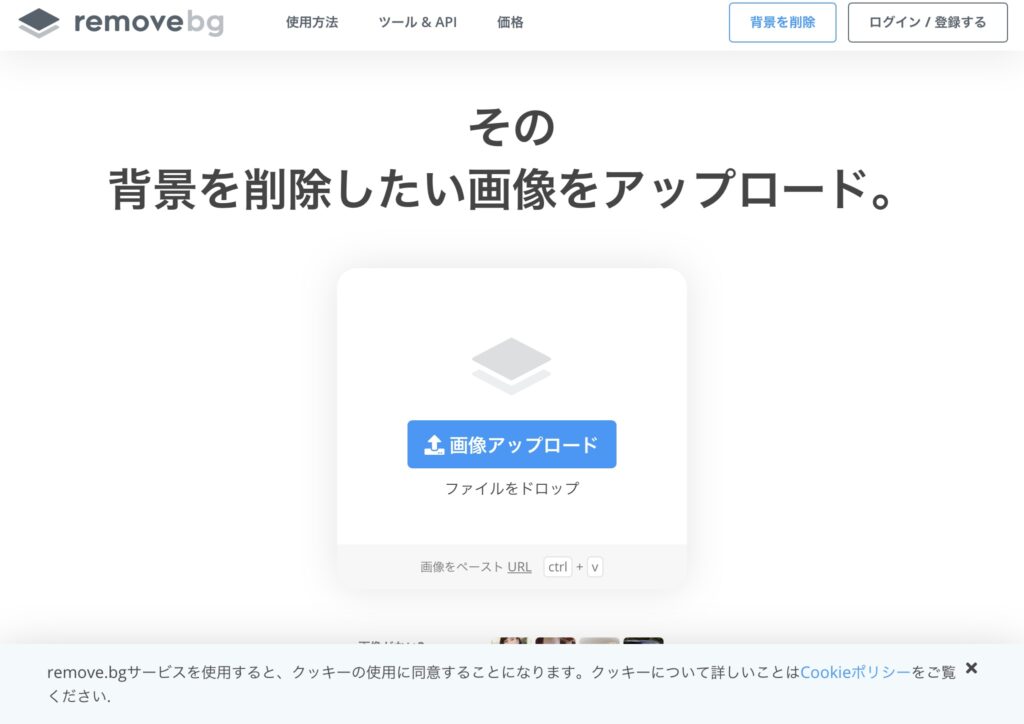
ブラウザを開いたら、背景と人物を分離したい画像をアップロードします。
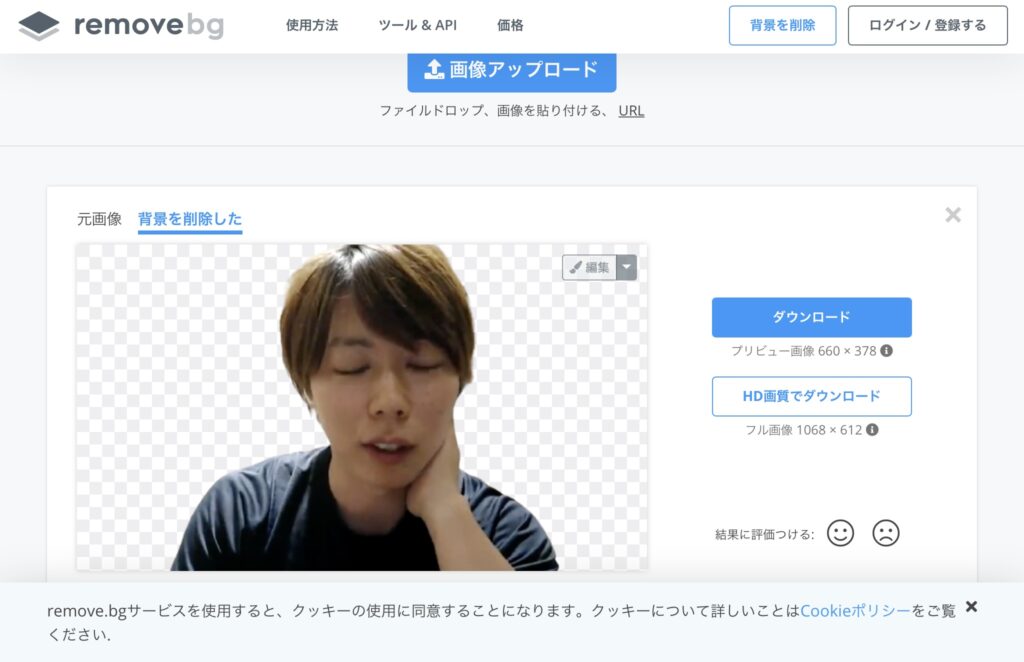
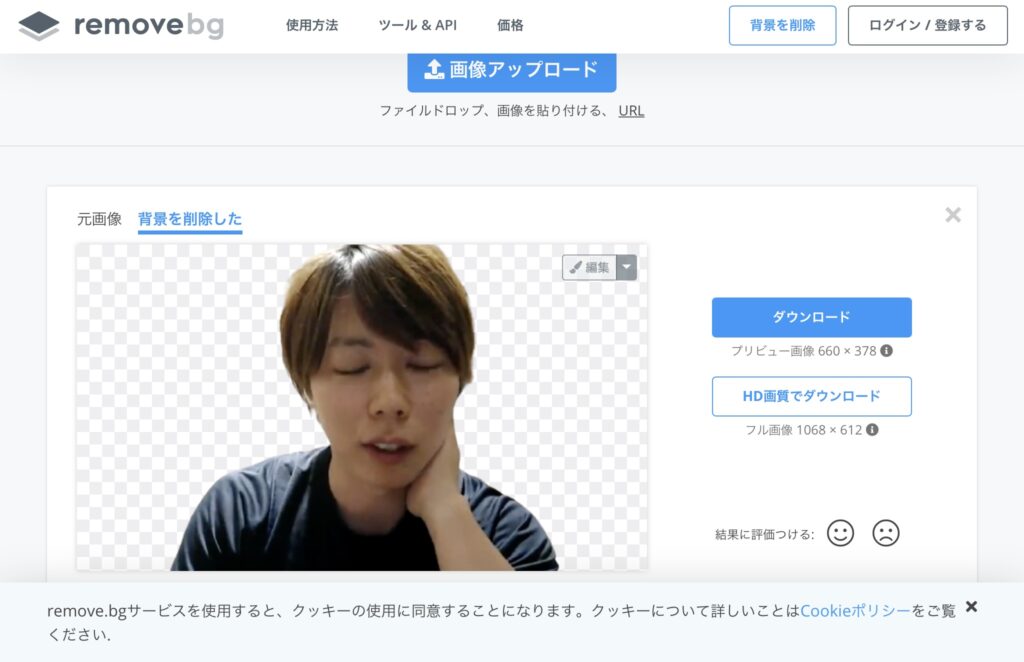
そうすると自動で読み込み・切り抜きが行われ、背景が無くなった人物画像が仕上がりました。
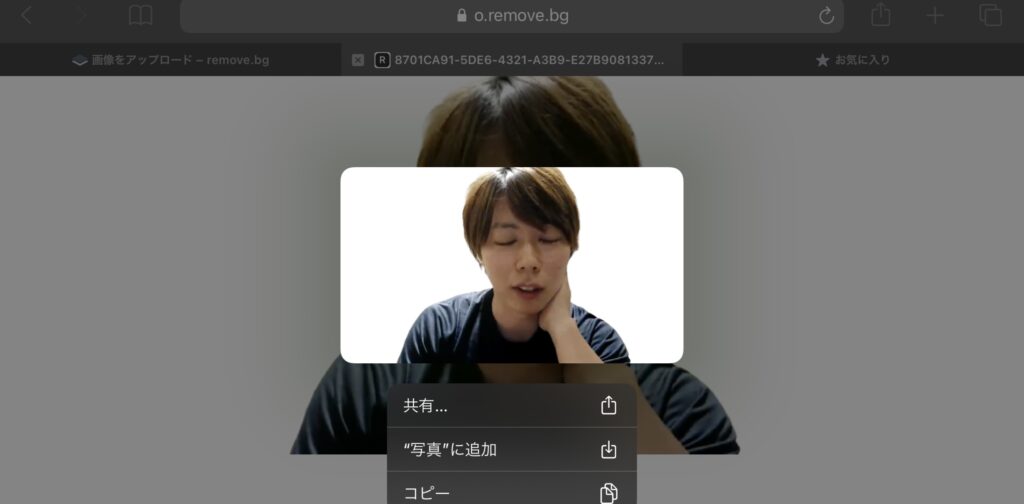
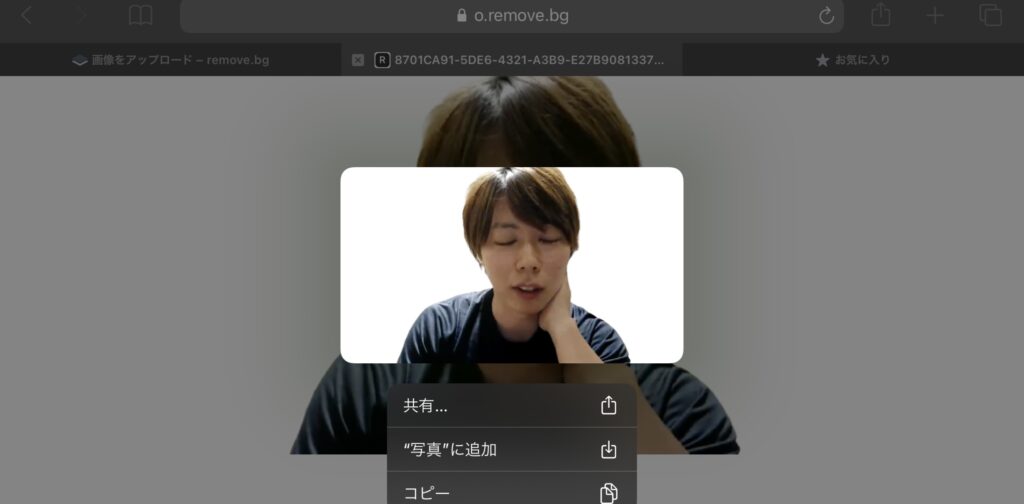
仕上がった画像を読み込み、デバイス内に保存したら準備完了です。
Photoshop Mixで合成
次に無料アプリ上で画像の合成を行っていくため、「Photoshop Mix」と呼ばれるアプリを導入しましょう。
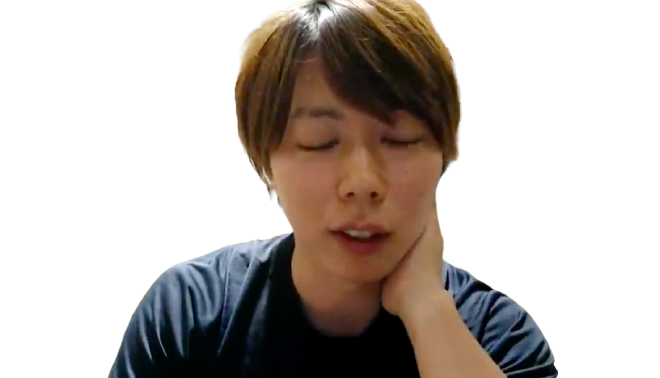
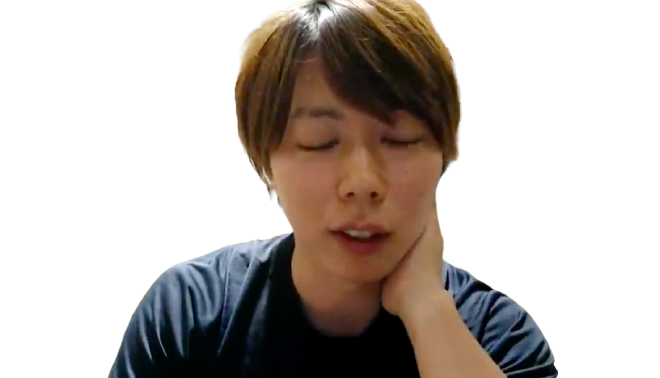


今回は先程の切り抜いたマナブさんの人物写真と、フリー画像サイト「photo AC」より、ドバイの風景写真をお借りしました。
背景写真:photo AC
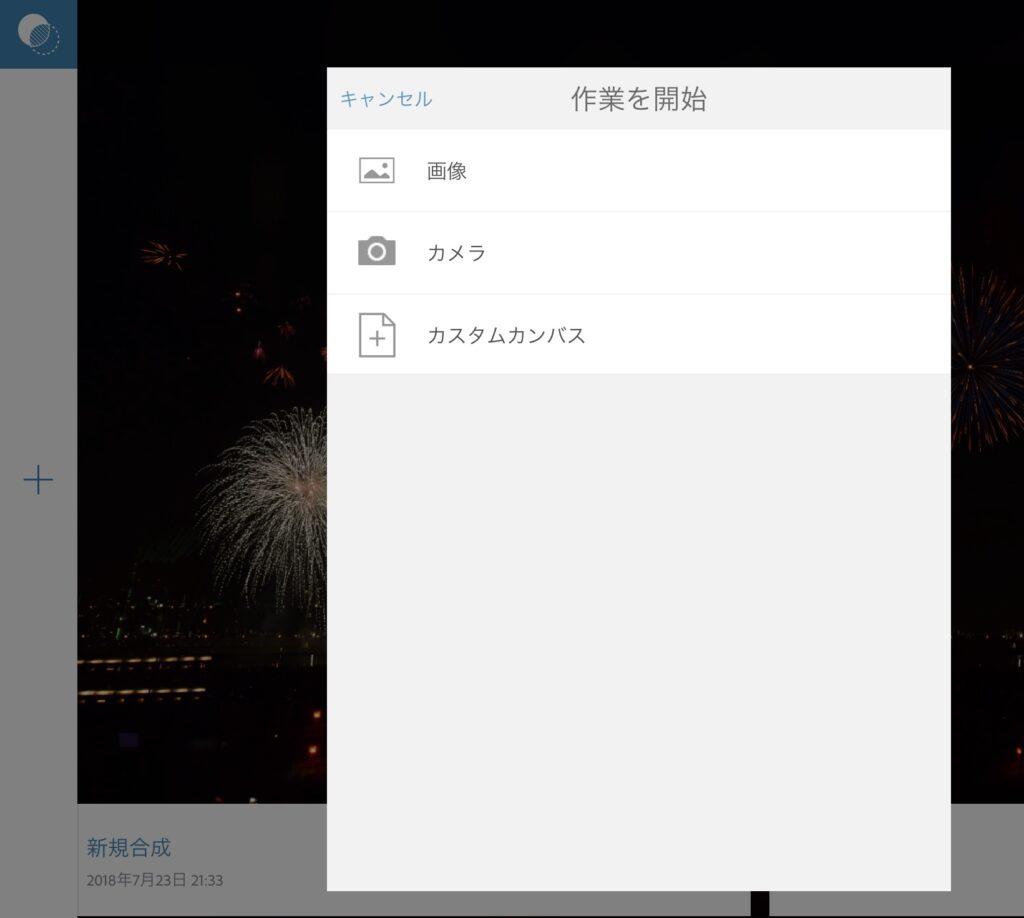
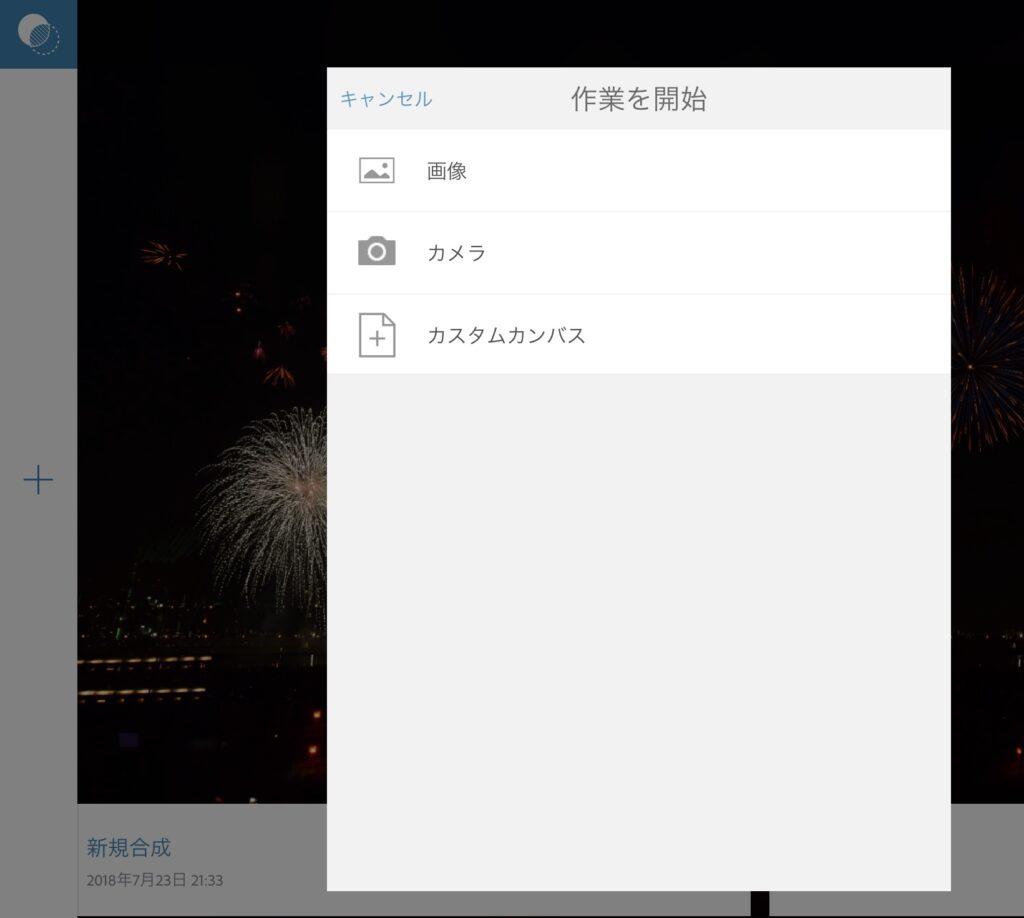
アプリを開いて、左側の「+」をタップし、合成したい画像の背景を最初に読み込みます。
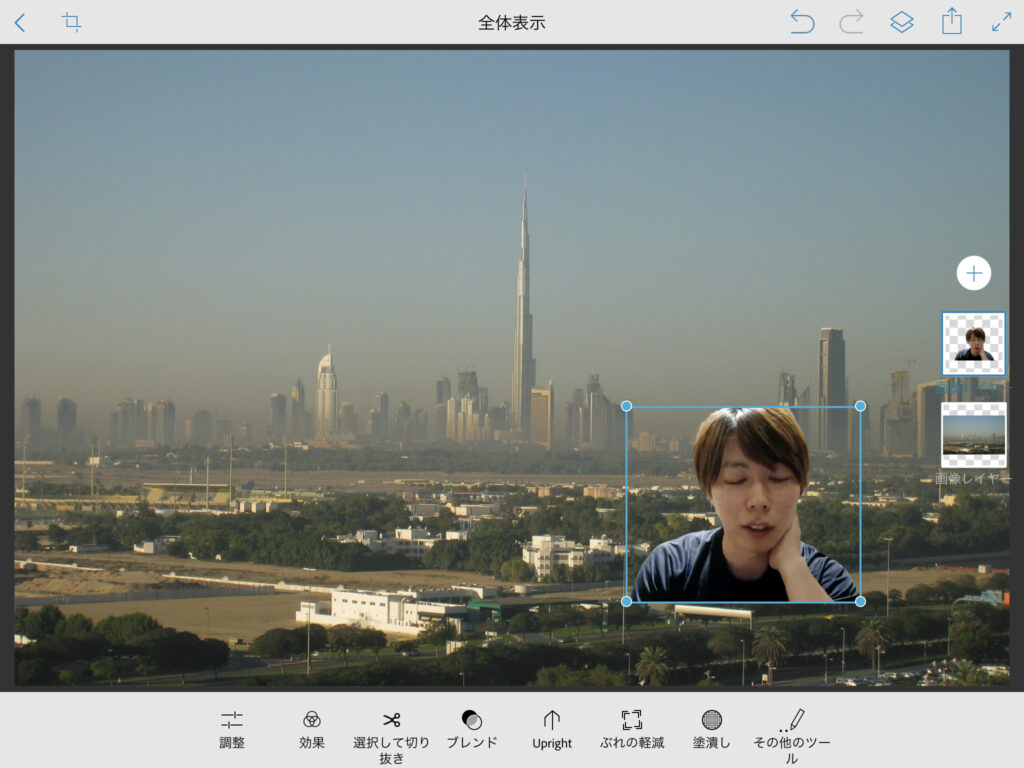
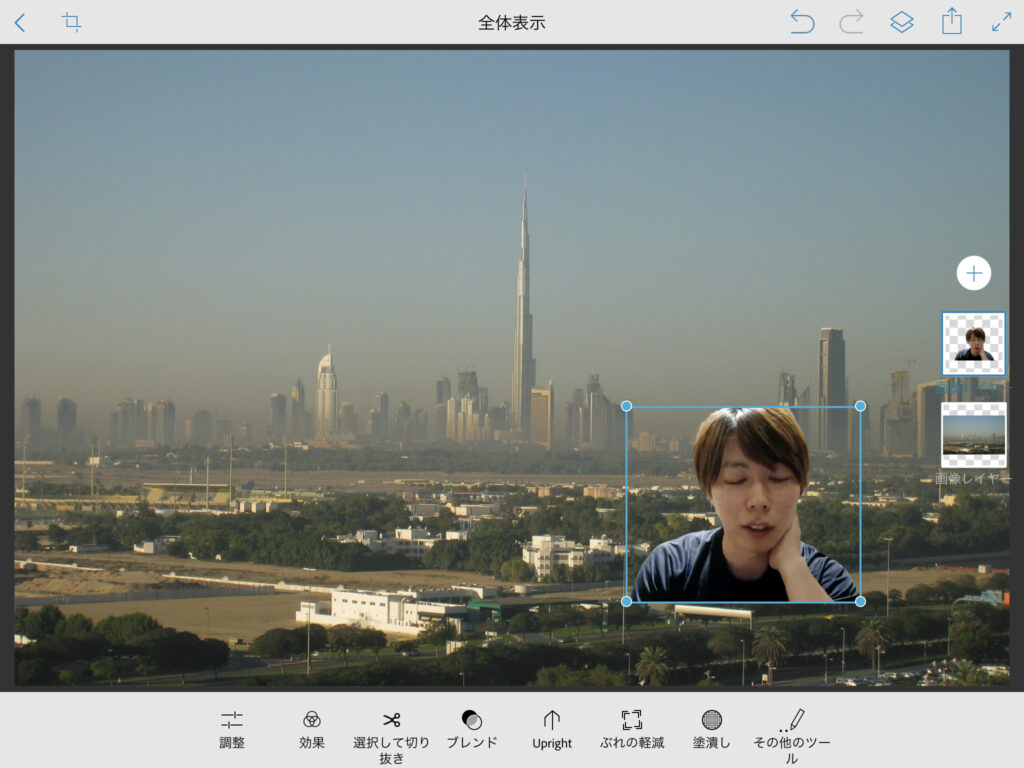
その後は右側の「+」マークにより、追加したい画像を挿入。


読み込んだ画像の四辺を選択することで、大きさを変更することが可能です。
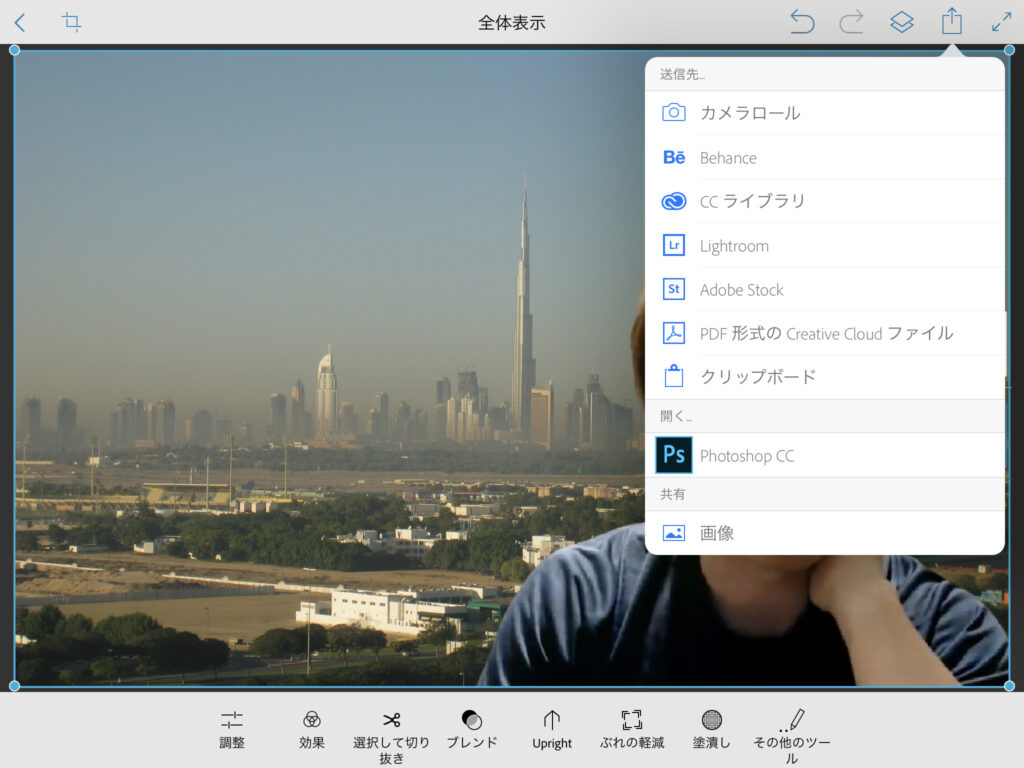
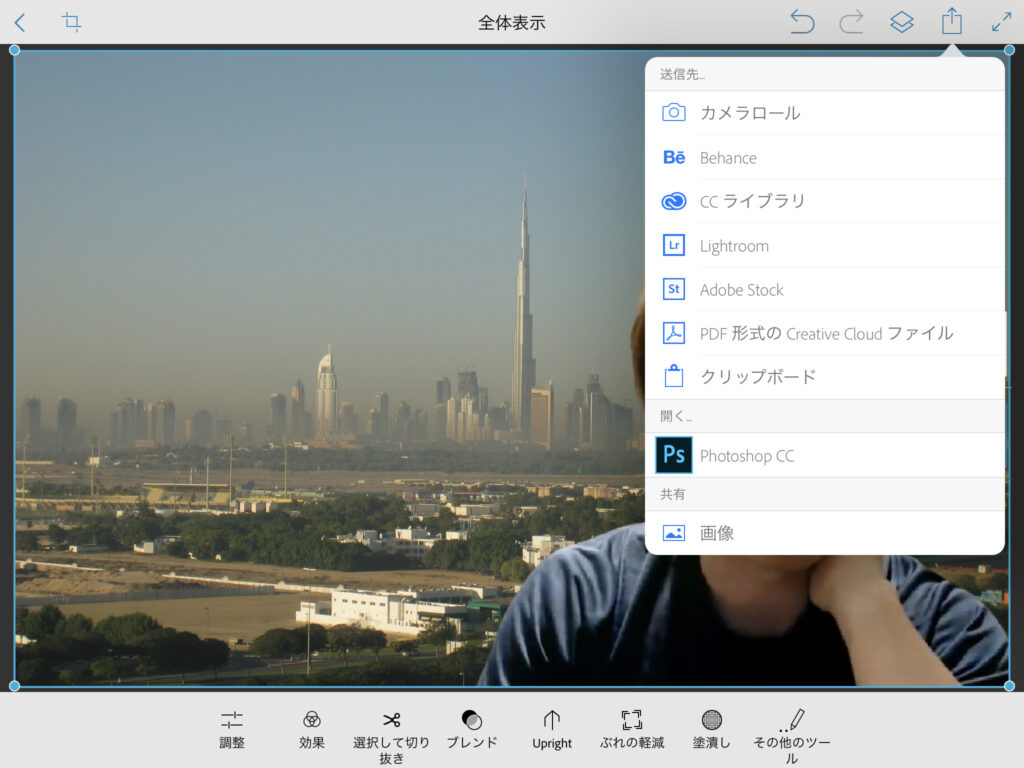
大きさが決まったら右上より、カメラロールを選択して保存します。
合成自体は以上の工程で作成完了です、簡単ですね。
PerfectImageで文字を挿入する
次に装飾したタイトル文字を簡単に挿入できるアプリ「Perfect Image」を使用します。
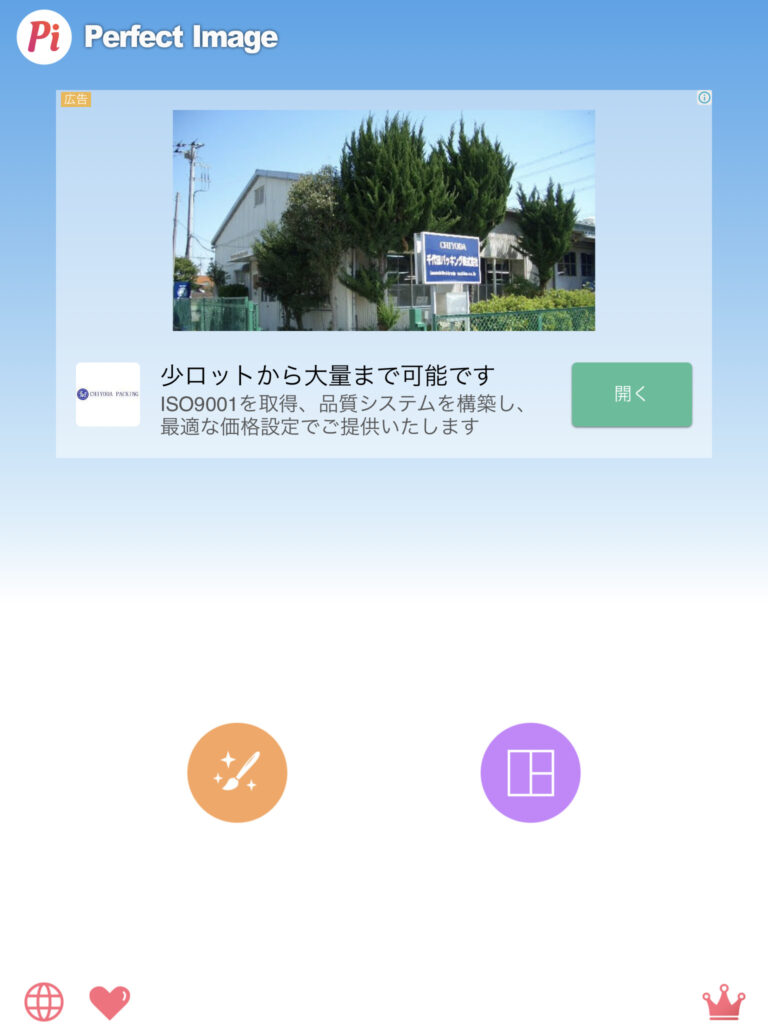
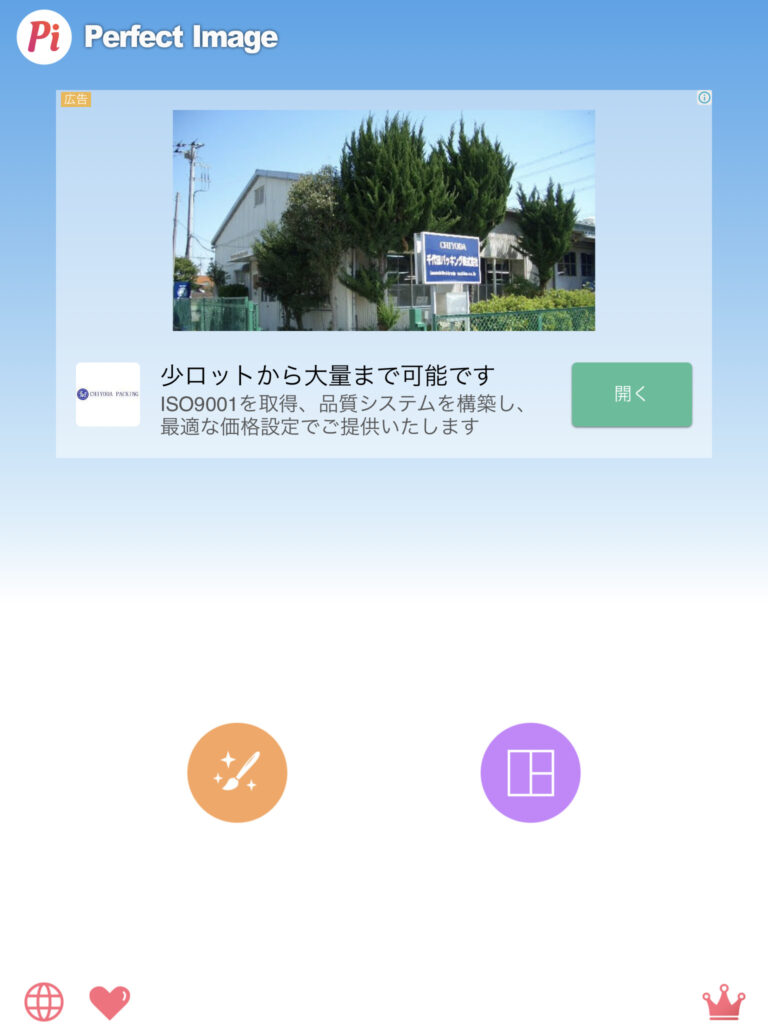
アプリを開いて筆マークより、先程合成した写真の読み込みを行いましょう。
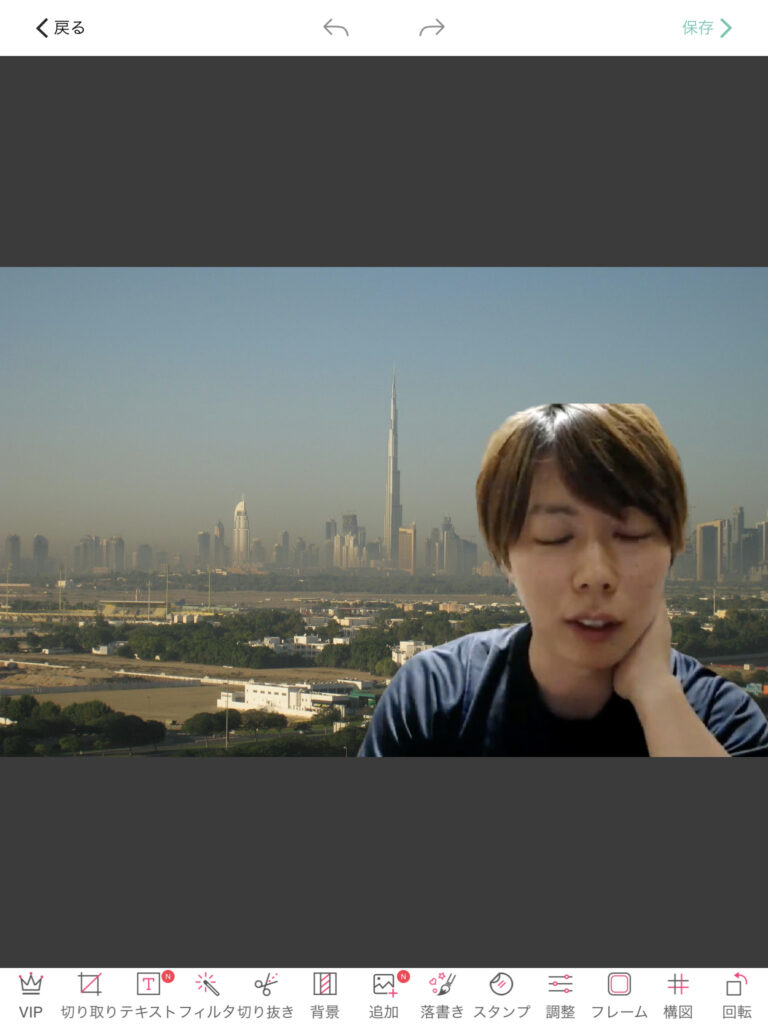
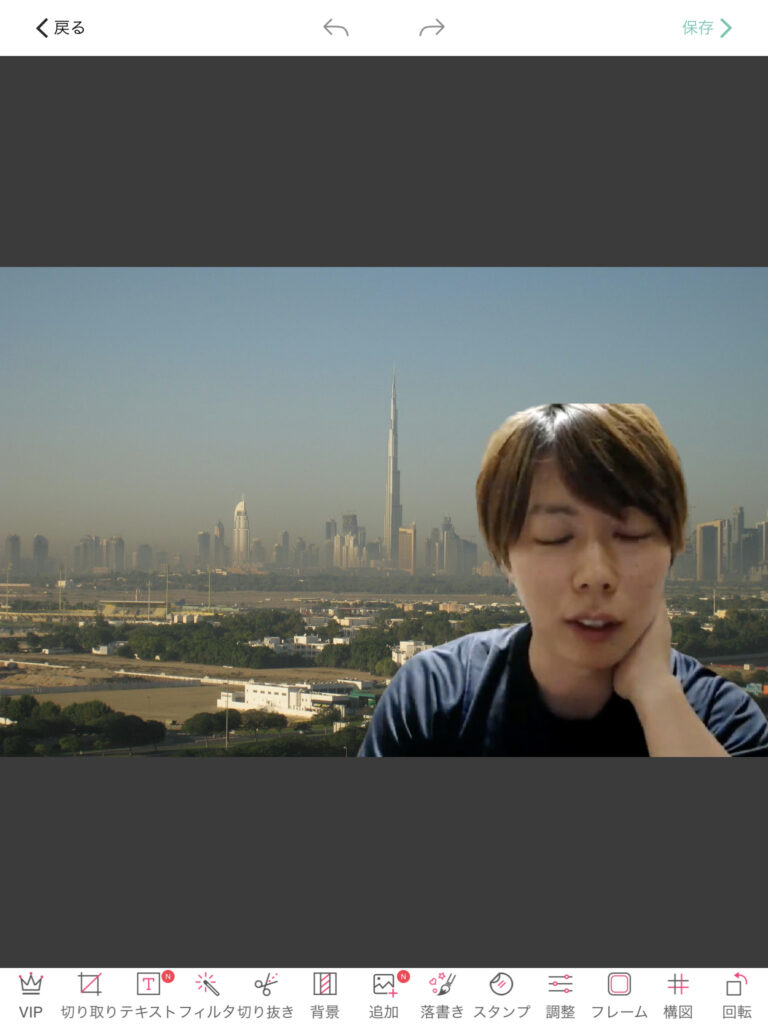
次に下記メニュー「テキスト」より、文字挿入作業を行います。


出現した文字をダブルタップで、文字編集が可能です。
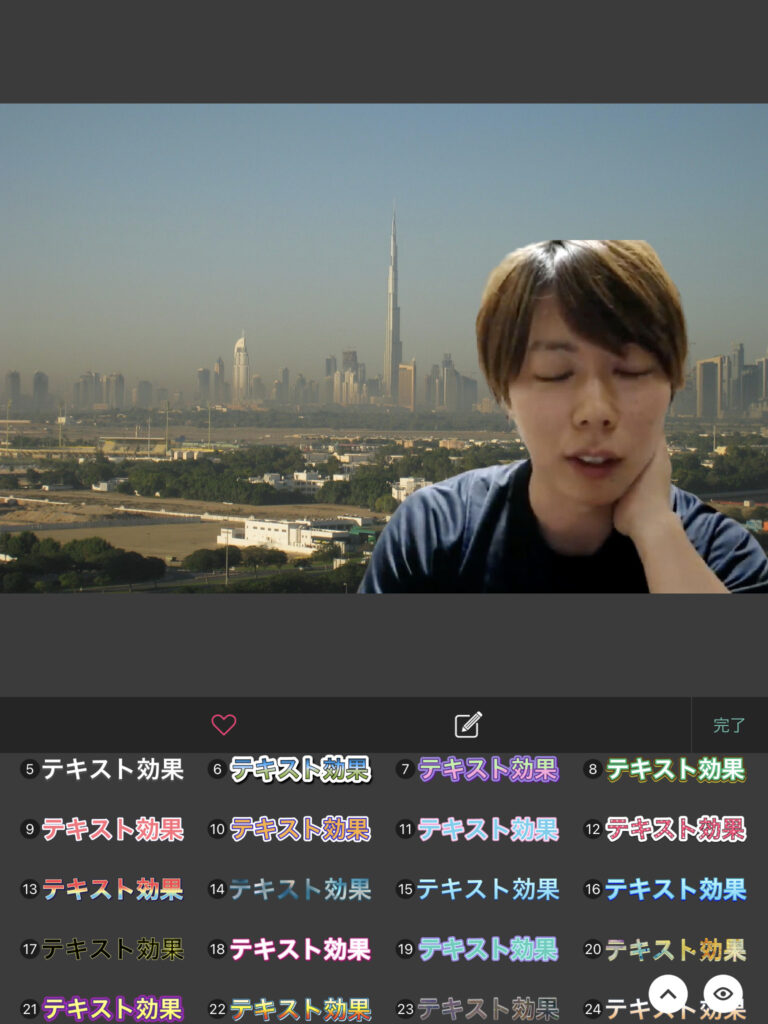
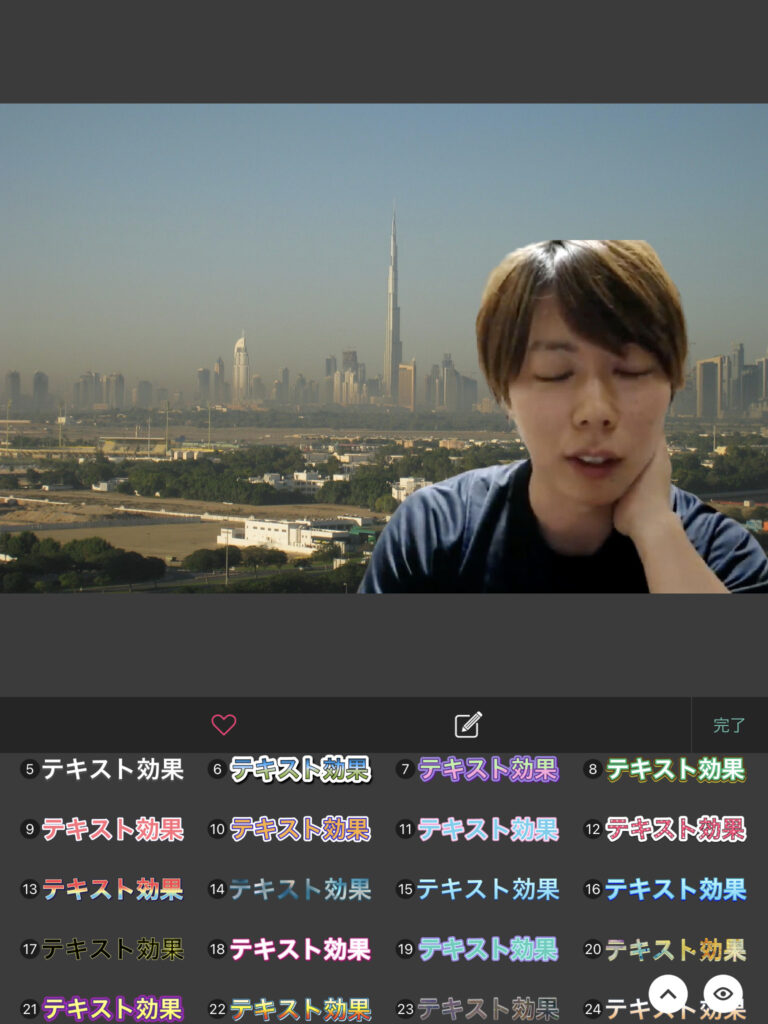
また「エフェクト」を選択することでグラデーション加工など、装飾されたタイトルをパターンから選ぶことができます。


今回はドバイっぽく景気の良さそうなカラーと、砂漠の炎天下っぽいエフェクトを選択してみました。


その他「フレーム」や「スタンプ」など、プリクラのような感覚でアイキャッチを作成することができます。
デザインに関しては時間をかけようと思えば何時間も掛かってしまう工程なので、まずはガンガン量産してみるのがおすすめですよ。
因みに作成スピードを求めている場合は、「Campa」というアプリを利用すると「それっぽい」サムネイルも作れるので使い比べても良いかも知れませんね。
当ブログのアイキャッチでは、Campaを使用してアイキャッチを作成しております。
Campaに関しては、以下の記事で詳細を解説していますので興味がある方は参考にしてみて下さい。
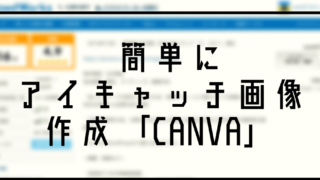
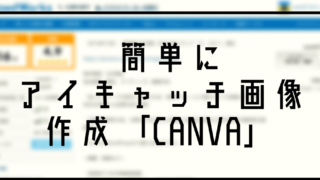
まずは最初の投稿を行ってみよう
切り抜きチャンネルのはじめ方に興味がある方は、参考としてお役立て頂けたでしょうか。
動画投稿者と切り抜きチャンネル運営者の共に利益を享受できることから、近年高い人気を誇っている切り抜き動画。
ですが切り抜き動画運営を始めるには、現在検索で得られる情報が限られており自身で1から調べる必要があります。
そんな方々のために、当記事がお役立て頂ければ幸いです。
また当メディアでは動画編集で1番の悩みの種となる、初期投資する機材の購入費用を簡単に稼げるフードデリバリーを推奨しています。